こんにちは!漆黒のPCゲーマーのえんおうです
今回はRazerのゲーミングキーボードHuntsman Tournament Editionを購入しましたのでレビューしていきます
このキーボードの最大の特徴はアクチュエーションポイントがまさかの1.0mmのLinear Optical SwitchというRazerのオリジナルの光学式メカニカルスイッチを採用している点です

CHERRY社の銀軸が1.2mmですからそれよりも浅いことになります

| 押圧 | AP | |
| Linear Optical Switch | 40g | 1.0mm |
| Cherry Mix銀軸 | 45g | 1.2mm |
| Cherry Mix青軸 | 60g | 2.0mm |
| Cherry Mix茶軸 | 55g | 2.0mm |
| Cherry Mix赤軸 | 45g | 2.0mm |
今回はそんなRazer Huntsman Tournament Edition訳してHuntsman TEの使い心地などを他のゲーミングキーボードと比較しながらレビューしていきます

- Logicool G PRO X
- SteelSeries Apex Pro TKL
- Razer BlackWidow V3 Mini HyperSpeed
- Razer Huntsman Tournament Edition(Linear Optical Switch)
- Razer BlackWidow Lite JP Mercury White
- Razer BlackWidow Eliteイエロー軸
- HyperX Alloy Origins赤軸
- DREVO BladeMaster Pro青軸
- Varmilo Beijing Opera 静音赤軸
- Ducky One 2 Mini Pure White RGB 60% 銀軸
- まどマギキーボード茶軸
- 自作キーボード(赤、青、茶、銀、クリア、静穏赤軸)
日本語配列も登場!!
目次
Razer Huntsman TEをレビュー!浅い軽いテンキーレス!まさにゲーム特化キーボード

Razer Huntsman Tournament Edition見た目紹介

入っているもの

- Huntsman Tournament Edition本体
- 説明書
- USBケーブルtypeC
説明書は日本語での解説もあり、ショートカットキーの説明やイルミネーションの変更方法について書いてあります
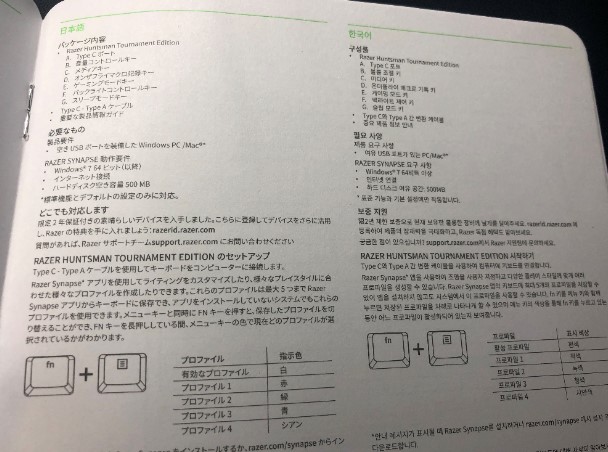

正面

幅は35.5㎝×13㎝
フルサイズキーボードが約44㎝×13㎝なので横幅が10㎝程度短く場所の節約になります
テンキーレスとしては一般的な大きさです

ガンメタな黒いフレームでRazerの印字がかっこいいですね

左

キーの配置が反っていてタイピングしやすいような設計になっています
右

USB接続部

USBtypeCを採用しているので汎用性が高いです

またHuntsman TE付属のUSBケーブルは固定できるような作りになっています


もちろんその辺のUSBtypeCでも取り付け可能です

裏側

裏側はBY GAMES FOR GAMES ってひたすら書いてあります
結構厚めの滑り止めゴムがついているので滑ることはないでしょう
高さ調節は2段階可能です


重さ

重さは696gとキーボードとしてはかなり軽い部類です

とはいってもキーボードってマウスみたいに動かすものでもないし、持ち運びする人は少数なのであまり気にしなくていいと思います
Razer Huntsman TEのOptical Switchの打鍵音やアクチュエーションポイント
冒頭でも説明しましたが、Linear Optical Switchの特徴は押圧40gアクチュエーションポイント1.0mmです
| 押圧 | AP | |
| Linear Optical Switch | 40g | 1.0mm |
| Cherry Mix銀軸 | 45g | 1.2mm |
| Cherry Mix青軸 | 60g | 2.0mm |
| Cherry Mix茶軸 | 55g | 2.0mm |
| Cherry Mix赤軸 | 45g | 2.0mm |

これがLinear Optical Switchです↓↓

定番のCherry Mix赤軸がこれ↓↓

見た目が全然違いすぎて初めて見たときテンションが上がりました
どうやら仕組みも全然違うみたいです
普通のメカニカルスイッチはスイッチを押すことで金属と金属が触れて電気が流れて反応します

しかしRazerのLinear Optical Switchは光学式で光が出ていてそれを遮ることで反応するので光の速さで応答をします

Razer Huntsman TEの打鍵音(比較有)
Razer Huntsman TEの打鍵音ですが赤軸や銀軸よりのキーボードなので音が静かかと思いきや、意外に音が大きいです
比較動画
- Razer Huntsman TE
- HyperX Alloy Origins赤軸
- DREVO BladeMaster Pro青軸
- まどマギキーボード茶軸
の順番に打鍵音を鳴らしていきます
Razer Huntsman TEアクチュエーションポイントの低さを解説
アクチュエーションポイントとはキーを押した時どの程度の深さで応答するか ということです

浅いことで少ない押し込みで反応するので反応速度や指の疲労感が少ないです
デメリットとして誤入力がしやすいとも言えます
アクチュエーションポイント1mmが如何に浅いか分かる動画
Razer Huntsman TEのイルミネーションについて

Razer Huntsman TEのイルミネーションですが、Razerの専用のソフトフェアで自由にカスタマイズ出来ます
イルミネーションは綺麗なことには綺麗ですが
- 発色の良さならHyperX Alloy Origins や APEX PRO
- イルミネーションの派手さならDREVO BladeMaster Pro
って感じです


見た目や機能はこのような感じです
ここからHuntsman TEを実際に使用して分かったいい点や悪い点を解説していきます
Razer Huntsman Tournament Edition実際に使用して分かったいい点

やはりキースイッチが軽い!

最近DREVO BladeMaster Proの青軸を使用していたということもあり、Huntsman TEの打鍵の軽さが際立って分かりました
押圧40gは他にはない軽さのスイッチですので長時間プレイでの指の疲労感軽減に繋がります
ソフトフェアが使いやすい
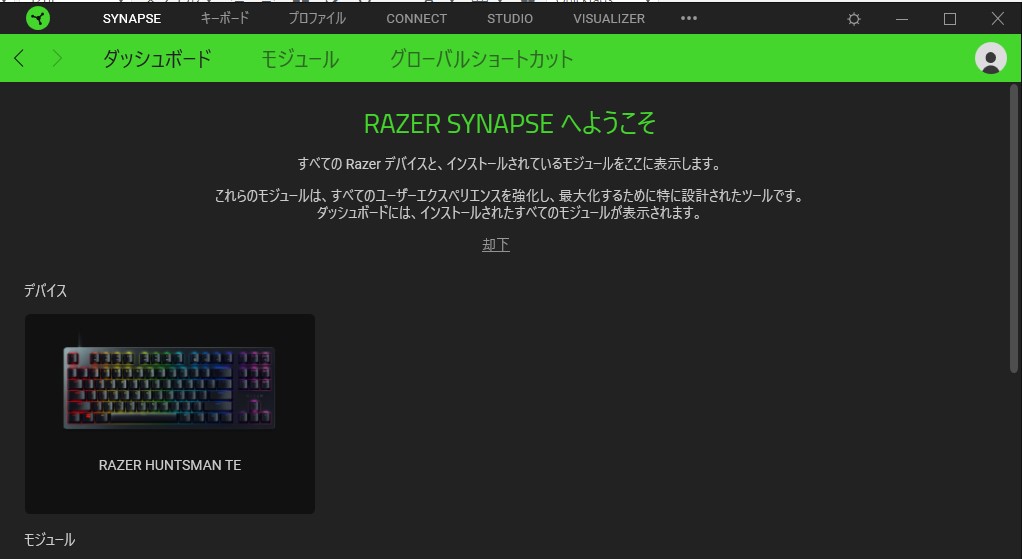
Razarのゲーミングデバイスは専用ソフトRAZER SYNAPSEで様々なカスタマイズが出来ます
SYNAPSEは日本語に対応しておりかなり使いやすいです

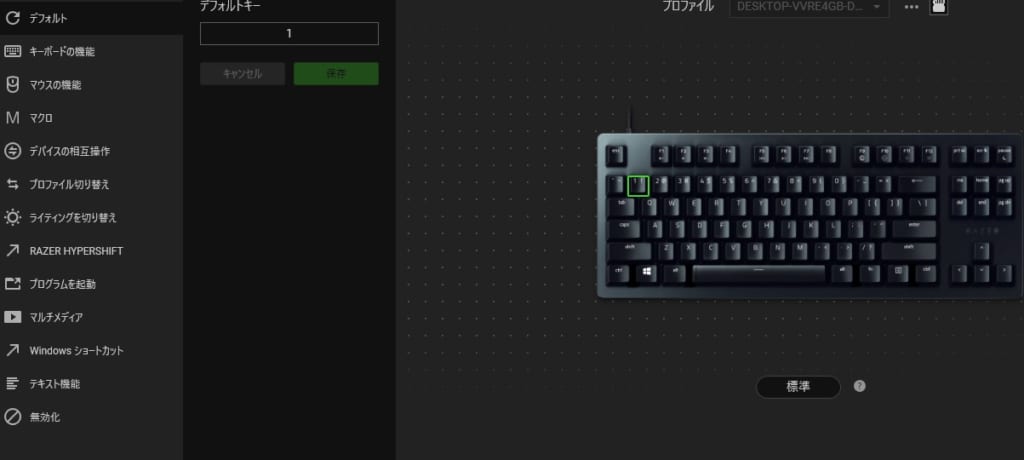
イルミネーションのカスタマイズのしやすさはLogicoolと並んでどのソフトフェアよりも自由にカスタマイズしやすいと自分は感じました
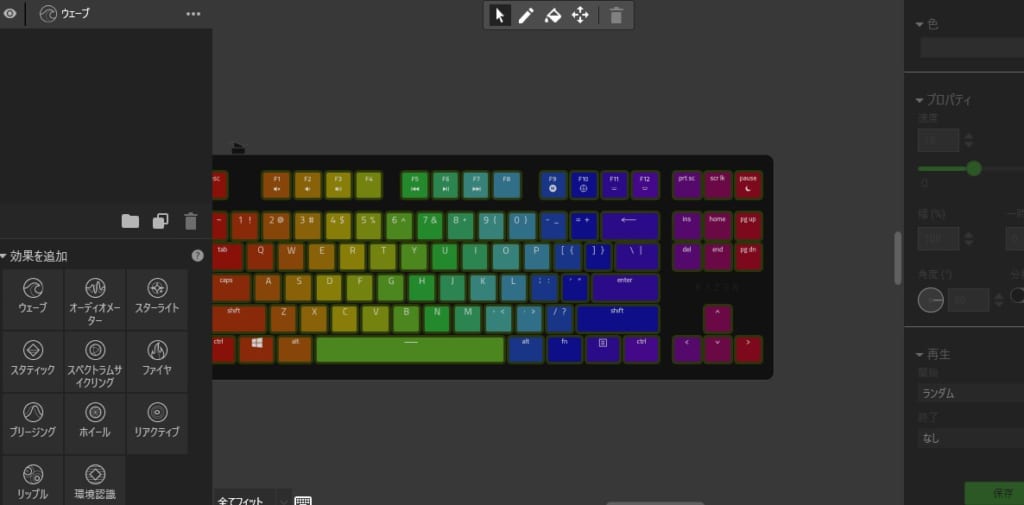
プリセットも4つほど登録できオンボードにも対応しているのでPS4ユーザーにもお勧めできます
キーキャップが汚れにくい

これは他のキーボードを使用していなければ気づけなかったのですが、Huntsman TEのキーキャップの表面はほんとに僅かにざらざらしています
これのおかげで指紋や汗などの汚れが付きにくく清潔感あるキーボードを保つことが出来ます

Huntsman TE余りにも指紋がつかないのでわざと水を付けてみた↓

数分後↓

後に残ることなく消えました

USBtypeCで汎用性が高い

最近取り外し可能なケーブルでUSBtypeCを採用しているデバイスが増えてきました
1つのケーブルで様々なデバイスに対応できるのはかなり使い勝手がよく汎用性が高いので個人的に好きです

USBtypeCはコンビニでも購入できるほど手に入れやすいのでケーブルが断線しても安心です
1万回耐久+2年保証

Huntsman TEのLinear Optical Switchは1億回の耐久値があります
また2年保証もあるので安心して使用することが出来ますね
Razer Huntsman Tournament Edition悪い点

英語配列は日常使いで使いにくい

エンターの大きさやスペースキーの大きさの違いはそこまで気にならないので、ゲームをプレイする分には全く気になりませんが、タイピングをする際はやりにくいです
- @が印字されていない
- _(アンダーバー)がどこにあるか分からない
- 記号関連が分からない
とタイピングに関して日本語配列に慣れてしまっている方だと使いにくさを感じるでしょう
日本語配列も登場!!
タイピングは誤入力しやすい

アクチュエーションポイント1mmと銀軸より浅いので確かに反応位置は早くてゲームには最高なのですが、その分誤入力がしやすいです
文字入力はちょっとカスッただけで入力されてしまうのでタイピングにはあまり向きません
個人的に音量調節のダイアルが欲しい
Huntsman TEはFNキー+F!やF2を押すことで様々なメディアキーのショートカットとして使用出来ます
個人的に音量調節に関してはダイアル式のタイプが好きで、それがついているキーボードはよく音量調節で使用します


価格がやや高い!

ここ最近有名デバイスメーカーの商品は値上がりの傾向にあります
Huntsman TEは約15000円するのですが、テンキーレスキーボードって1万円くらいのイメージがあったので少し高いです

Razer Huntsman Tournament Edition レビュー最後に!こんな人におすすめ

今回はRazerのゲーミングキーボードHuntsman Tournament Editionをレビューしていきました
このゲーミングキーボードはいい意味でも悪い意味でもゲーム特化のキーボードと思ってもらった方がいいです
ネットサーフィンなど日常使いを考えている方はこのパットのキーの配列を見て@(アットマーク)の出し方が分かるでしょうか??

正解は日本語配列と同じPの右側なんですが、書いてないので正直分からなくなることが多いです

なのでゲームと日常使い両方を考えている方は慎重になった方がいいかと思います
ゲームプレイに関してはタッチが軽いので長時間プレイでの疲労感軽減に繋がり
また1mmのアクチュエーションポイントに光学式のセンサーは反応速度や応答速度の面でかなり有利に立てるので素晴らしいです
Razer Huntsman TEはケーブルが抜き差しできるのでゲームをやるときだけ使用してそれ以外はしまっておくといった使い方が出来るので是非検討して見て下さい

では良いPCゲーマライフを
日本語配列も登場!!
- Logicool G PRO X
- SteelSeries Apex Pro TKL
- Razer BlackWidow V3 Mini HyperSpeed
- Razer Huntsman Tournament Edition(Linear Optical Switch)
- Razer BlackWidow Lite JP Mercury White
- Razer BlackWidow Eliteイエロー軸
- HyperX Alloy Origins赤軸
- DREVO BladeMaster Pro青軸
- Varmilo(アミロ)Beijing Opera銀軸
- Ducky One 2 Mini Pure White RGB 60%銀軸
- まどマギキーボード茶軸
- 自作キーボード(赤、青、茶、銀、クリア、静穏赤軸)
 青軸キーボード 青軸キーボード |
 赤軸キーボード 赤軸キーボード |
 茶軸キーボード 茶軸キーボード |
 銀軸キーボード 銀軸キーボード |








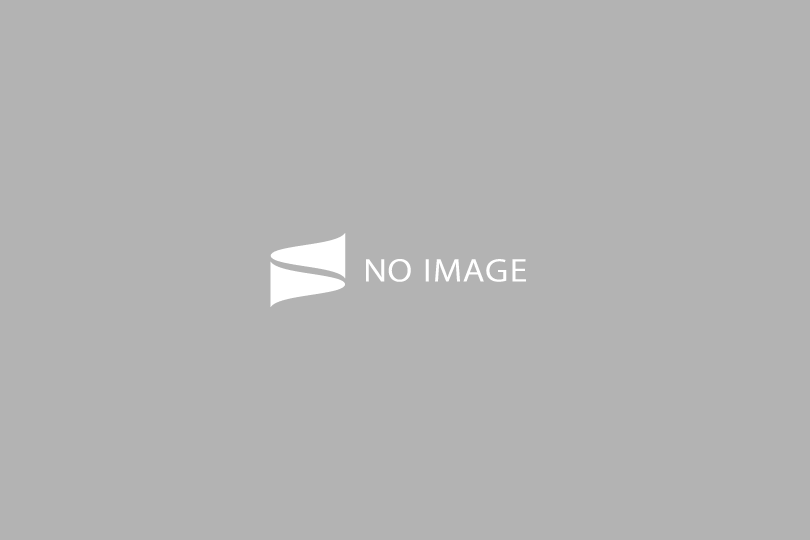





2 件のコメント
Windowsの設定で時刻と言語→言語→優先する言語の中の日本語→オプション→ハードウェアキーボードレイアウトで日本語キーボードから英語キーボードに変えると記号が印字で入力できて使いやすいですよ
あとGoogle日本語入力などの設定でctrl+spaceにIMEの無効化と有効化を割り振っておけば便利ですよ
そんな方法が!!参考になります。ありがとうございます。