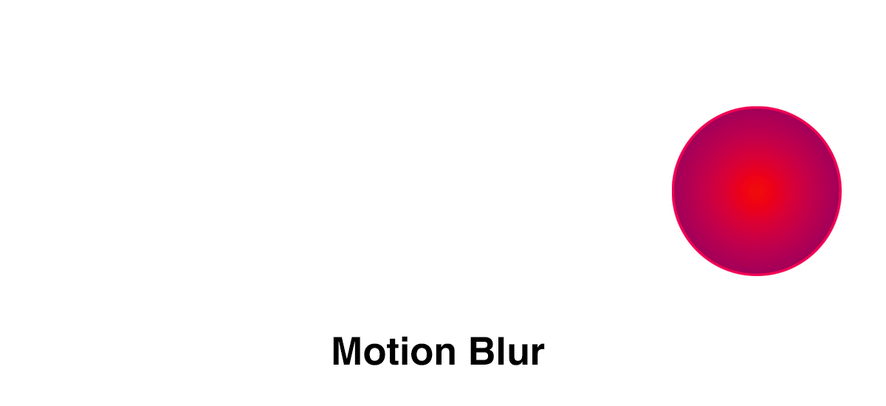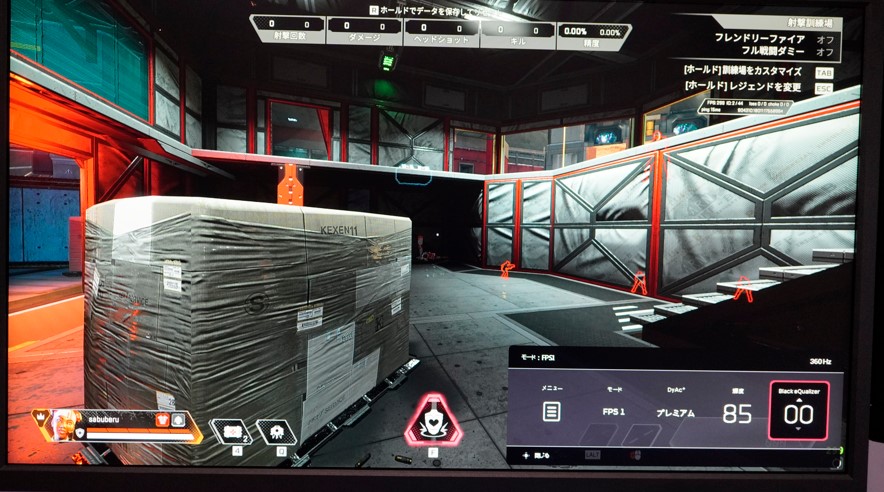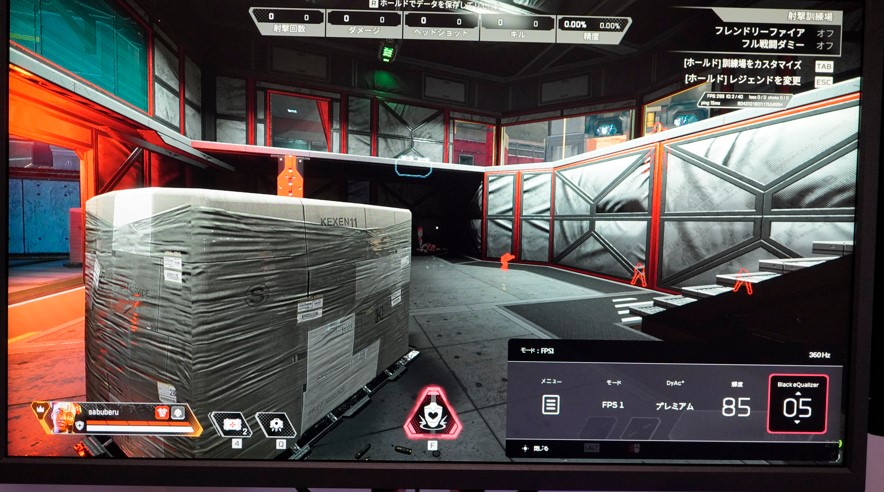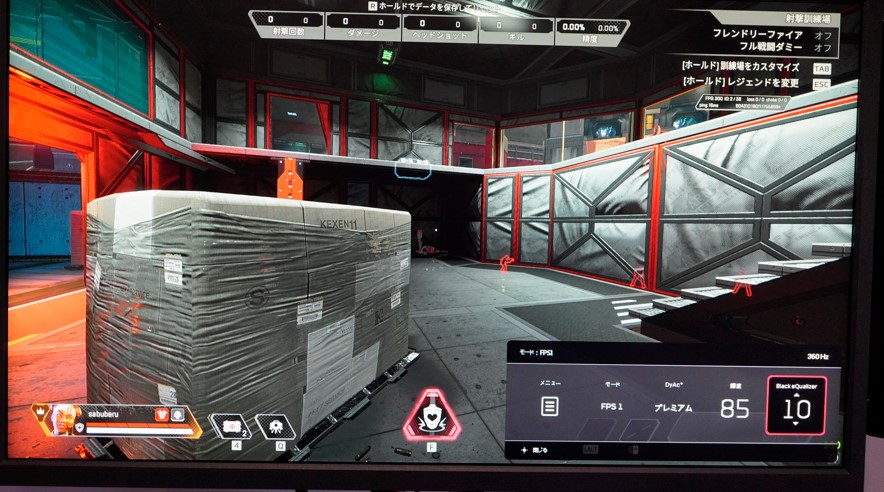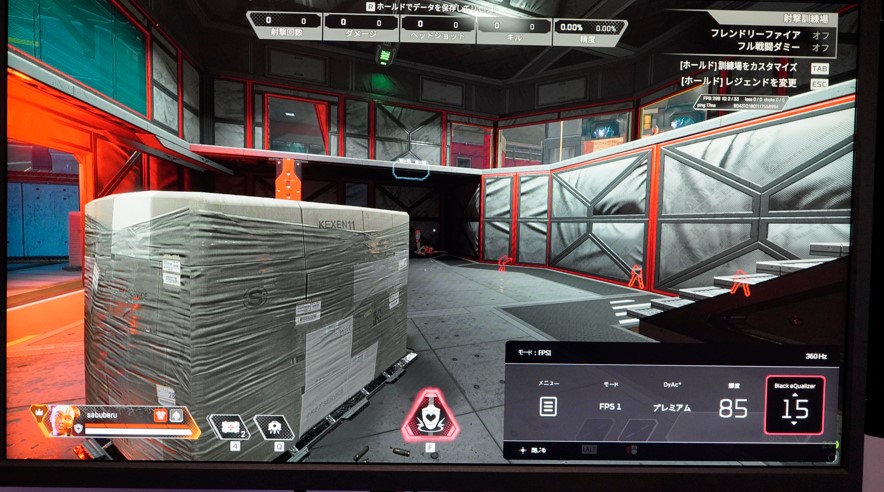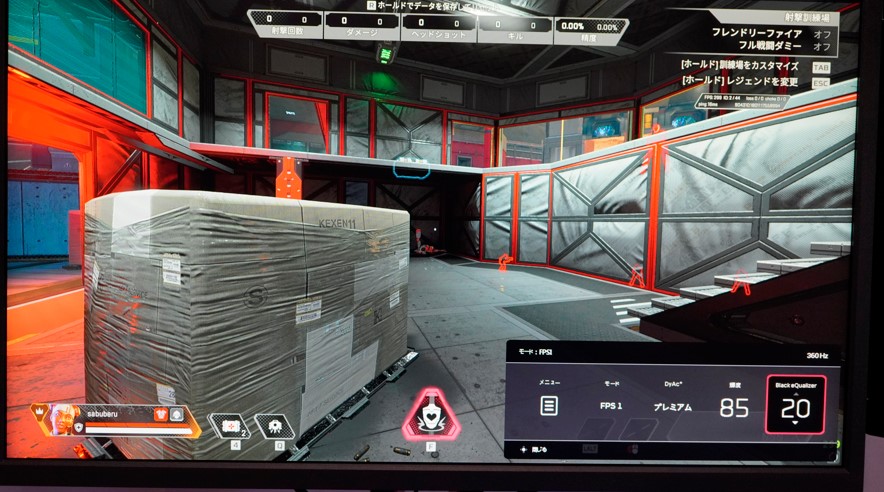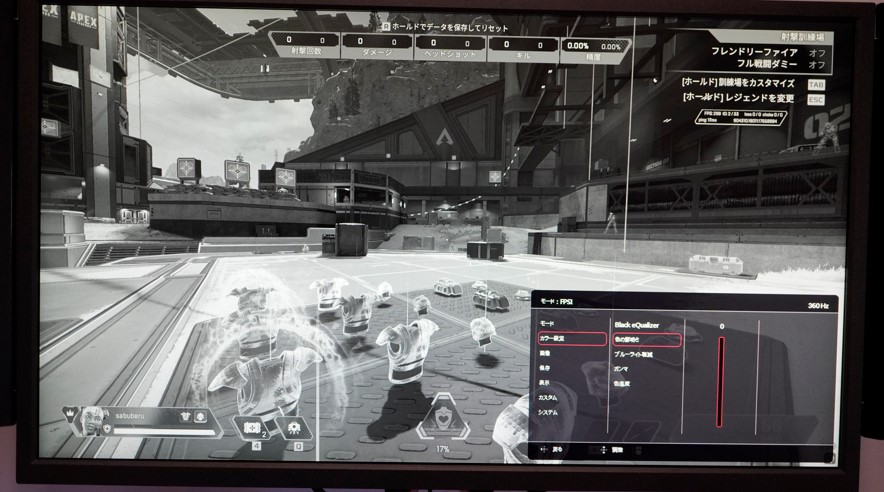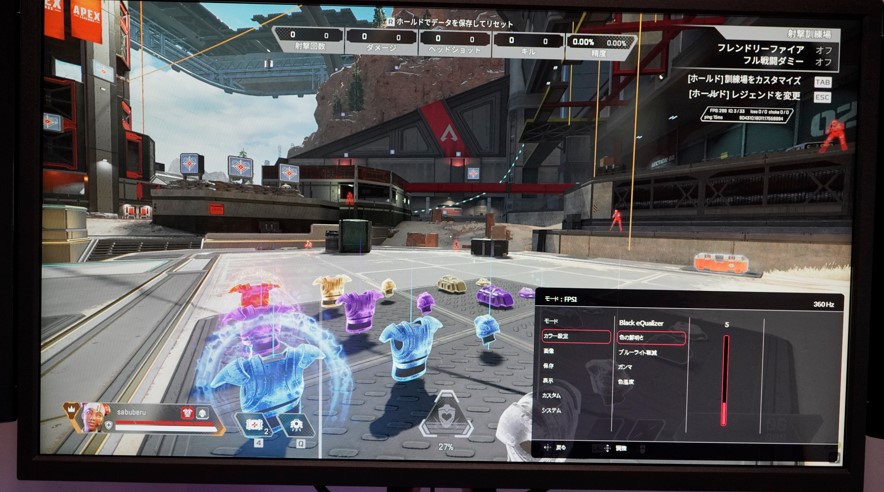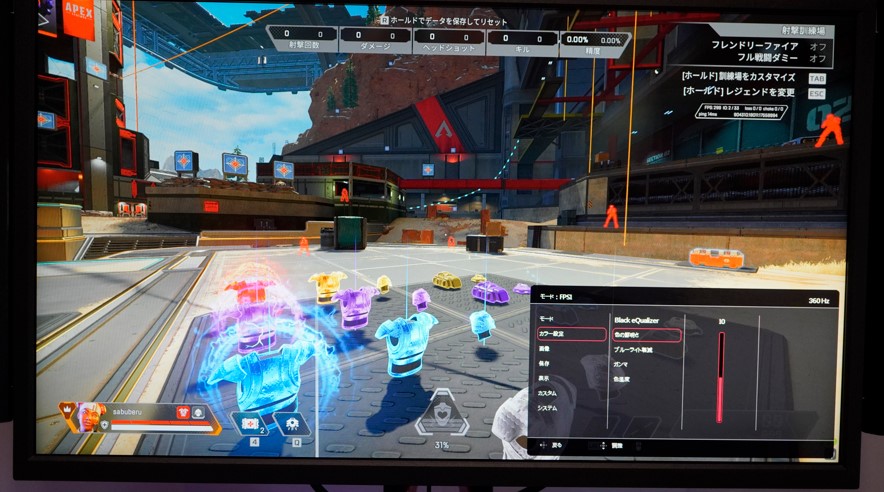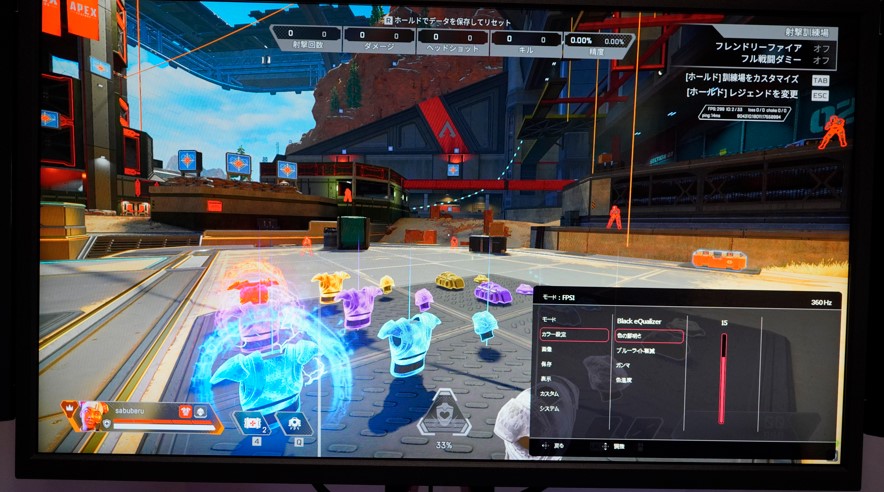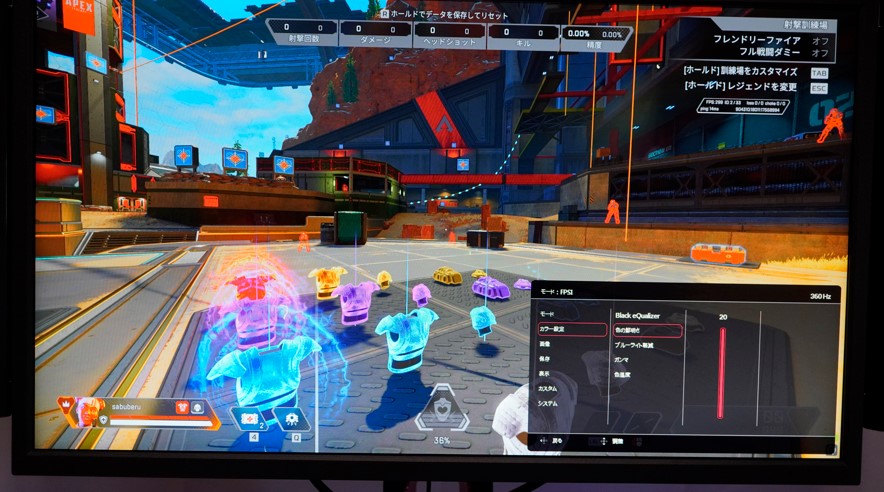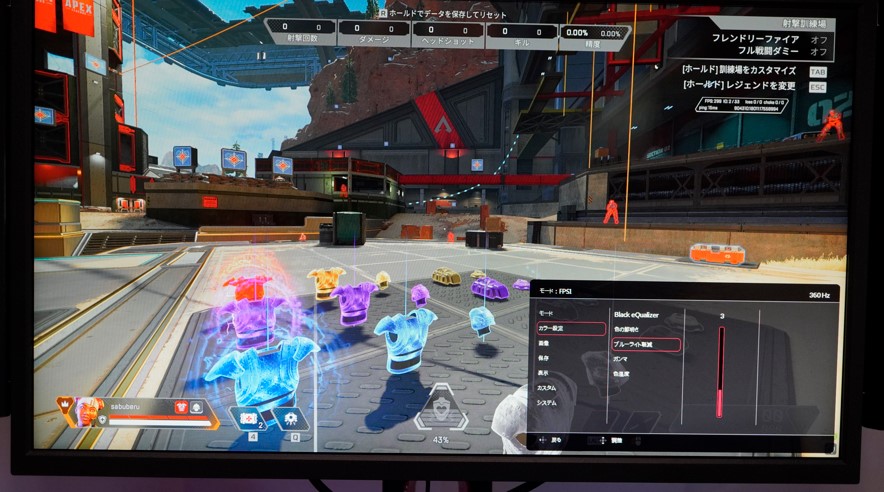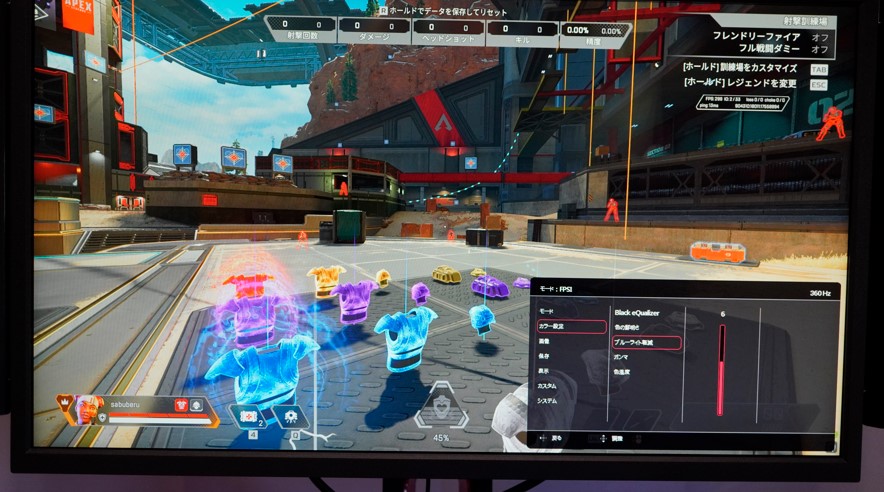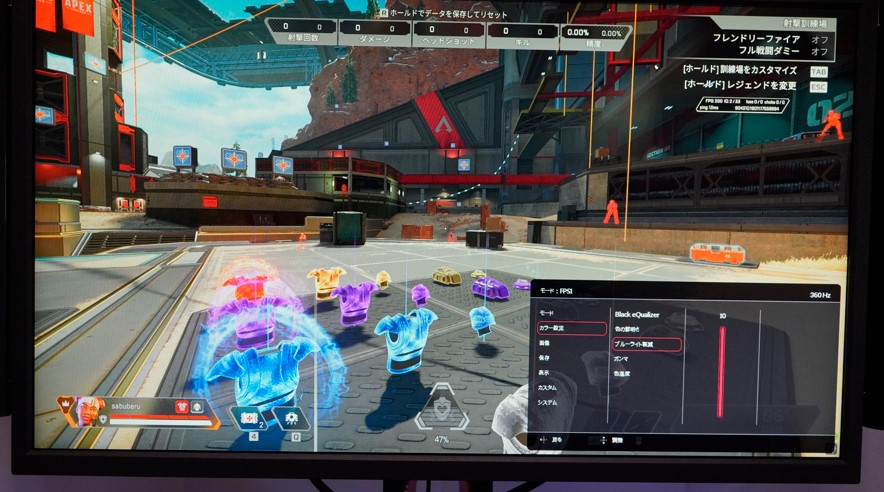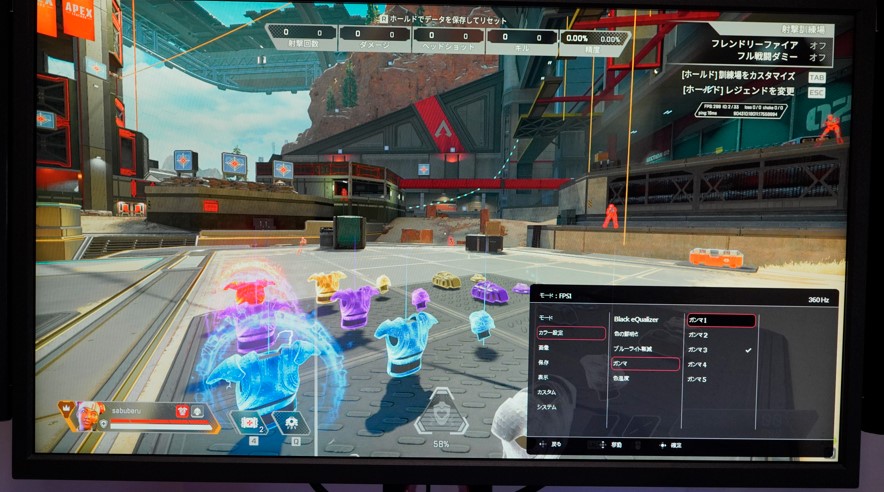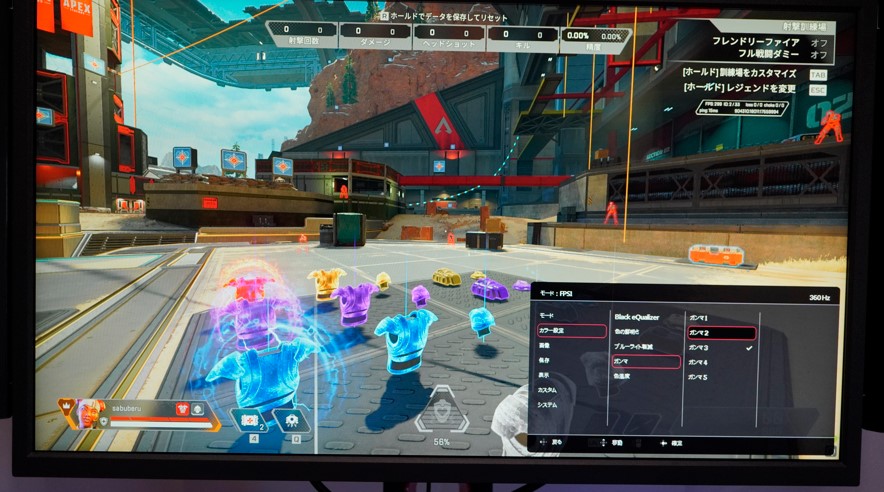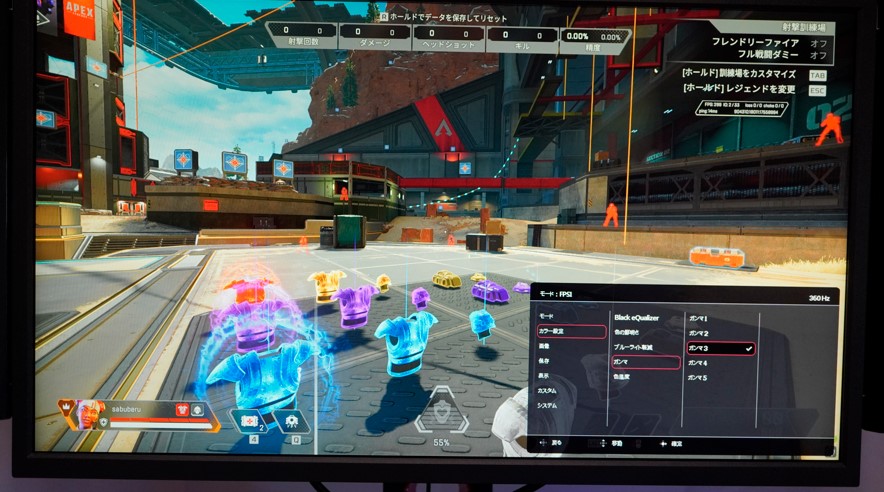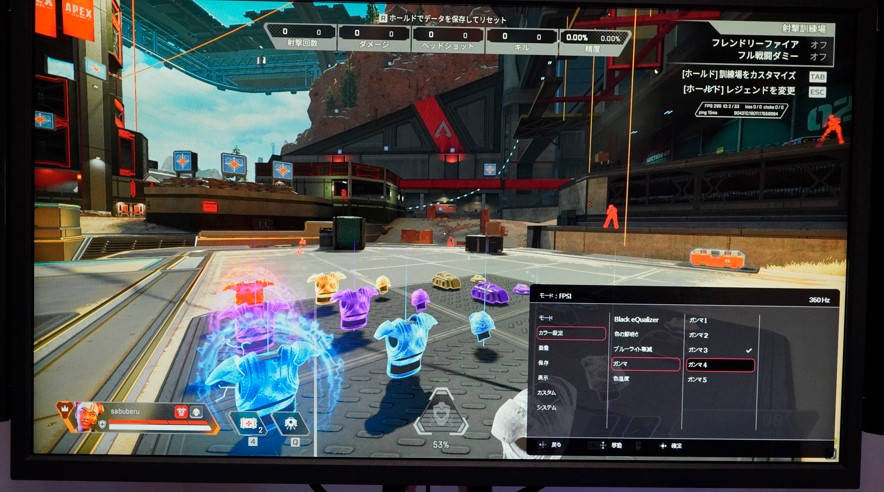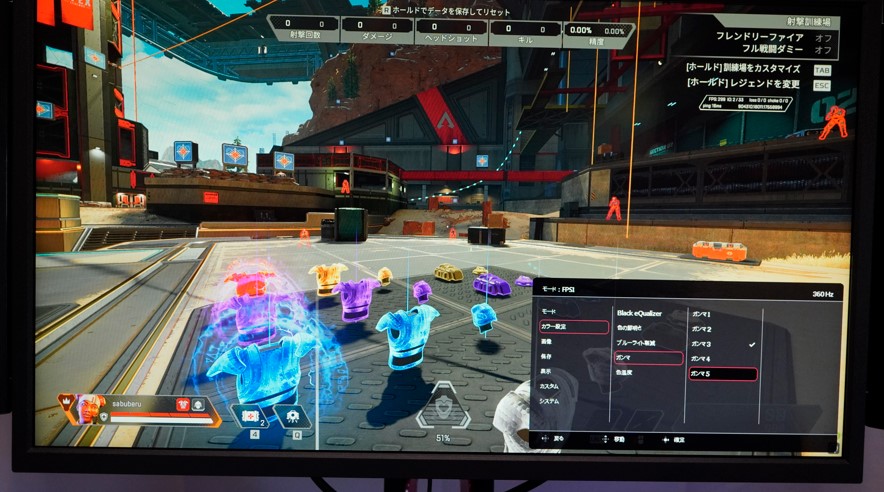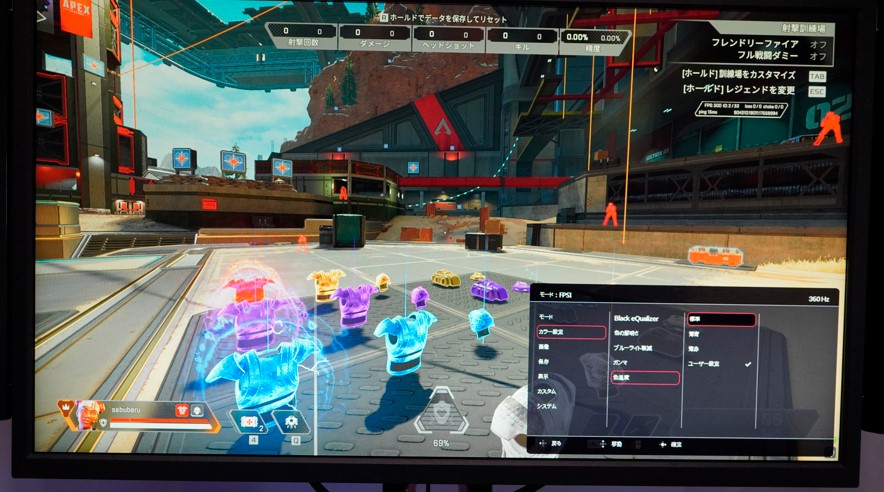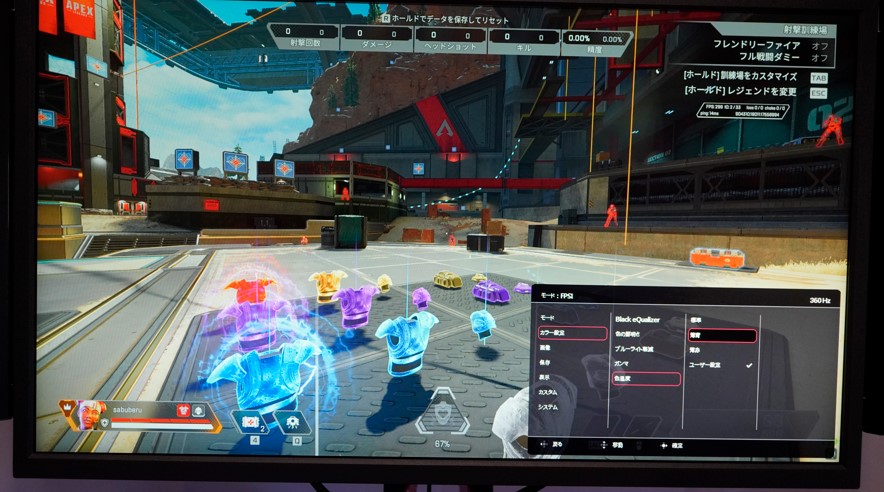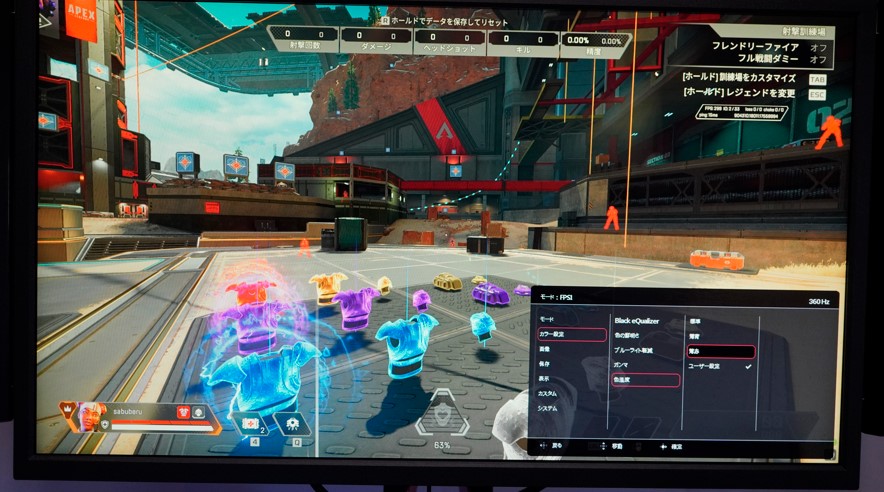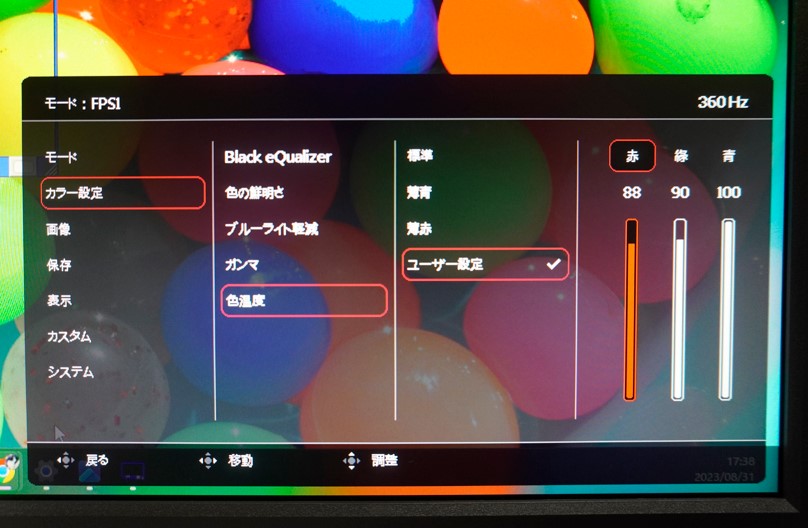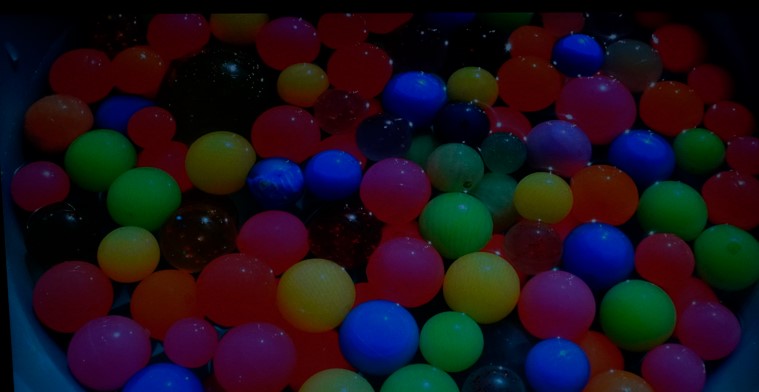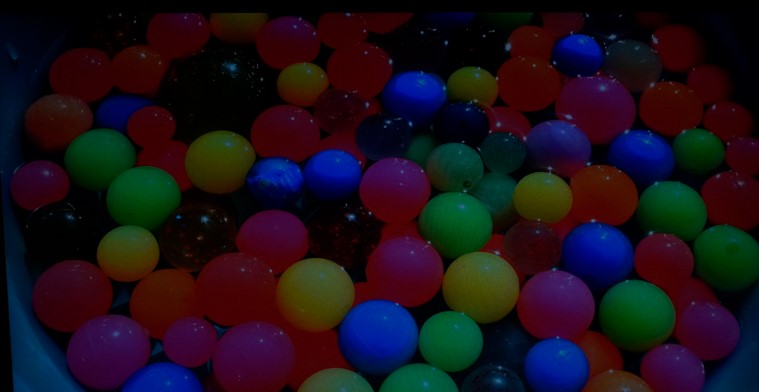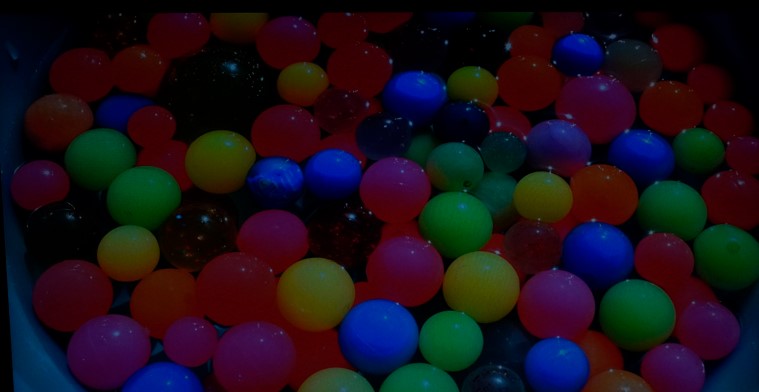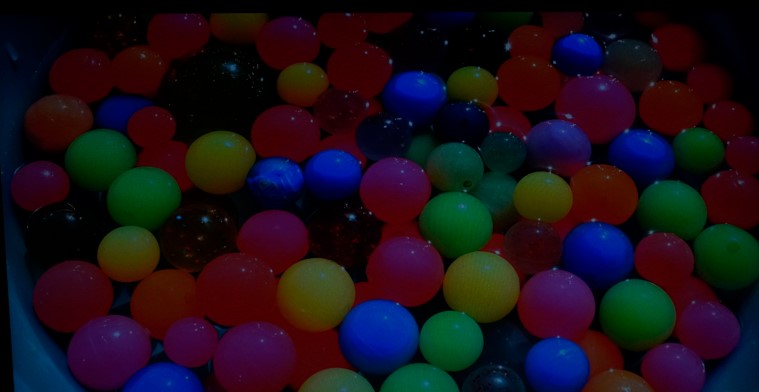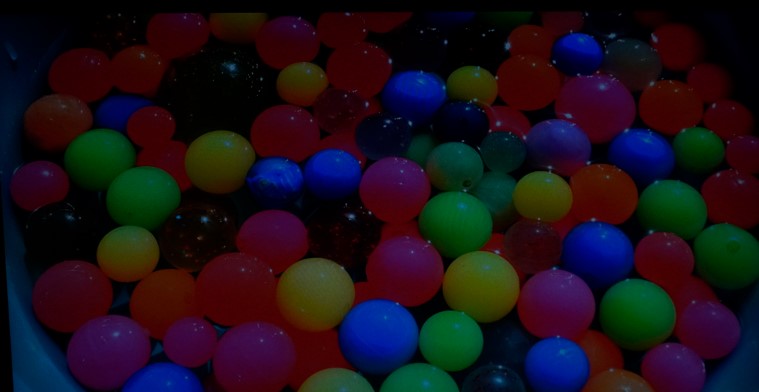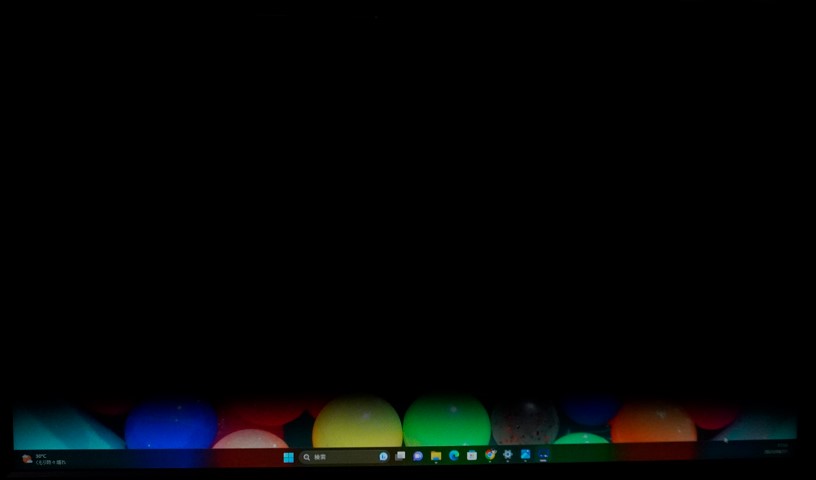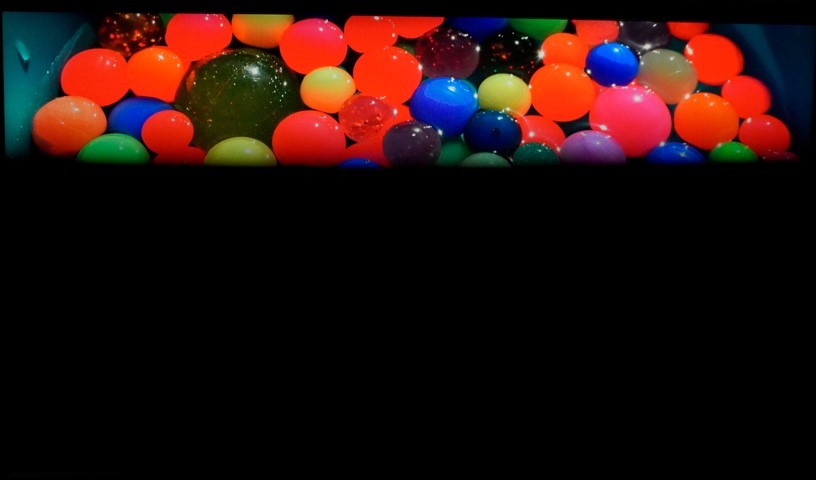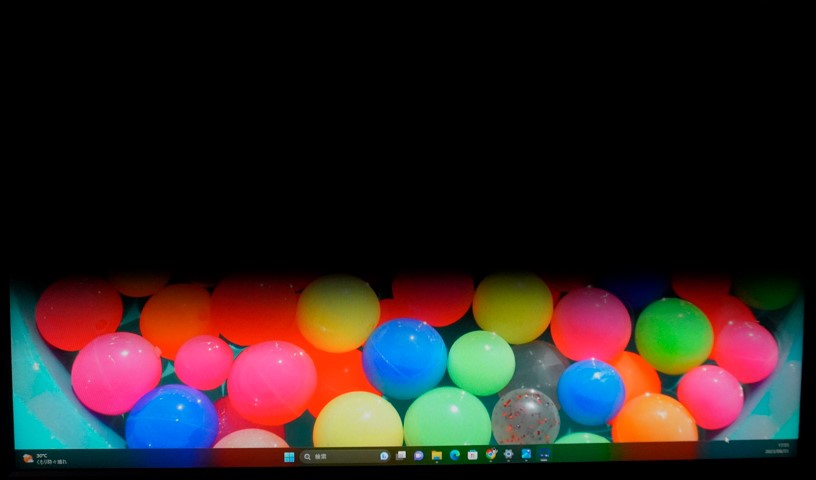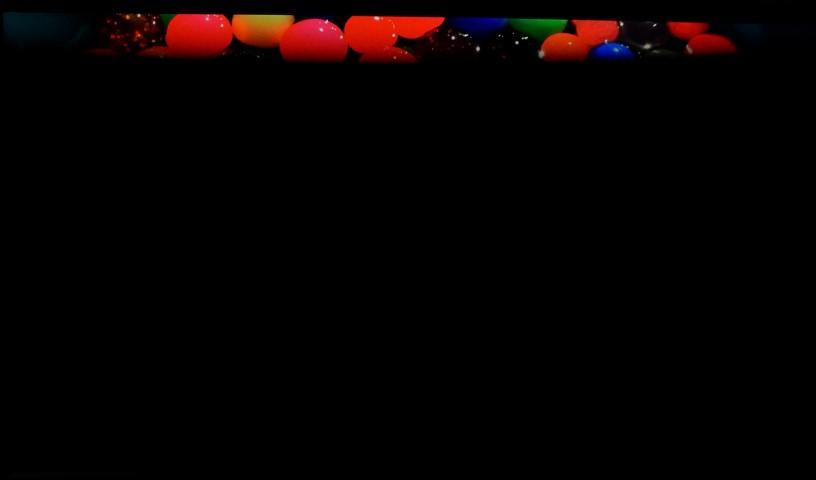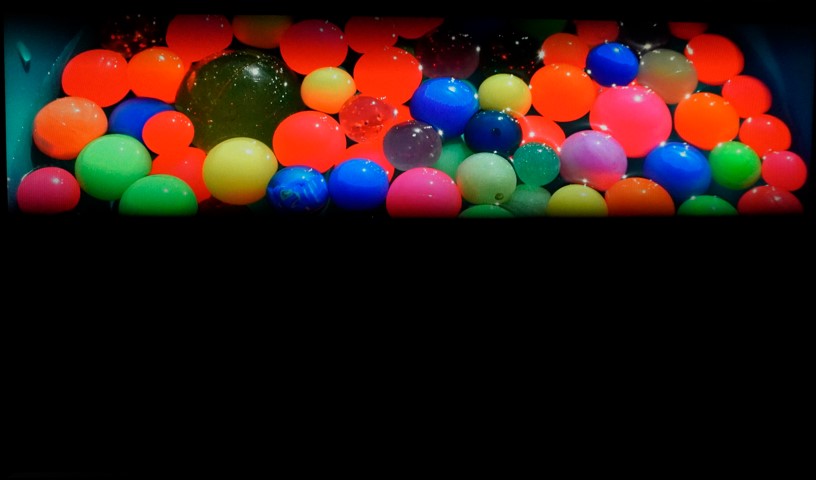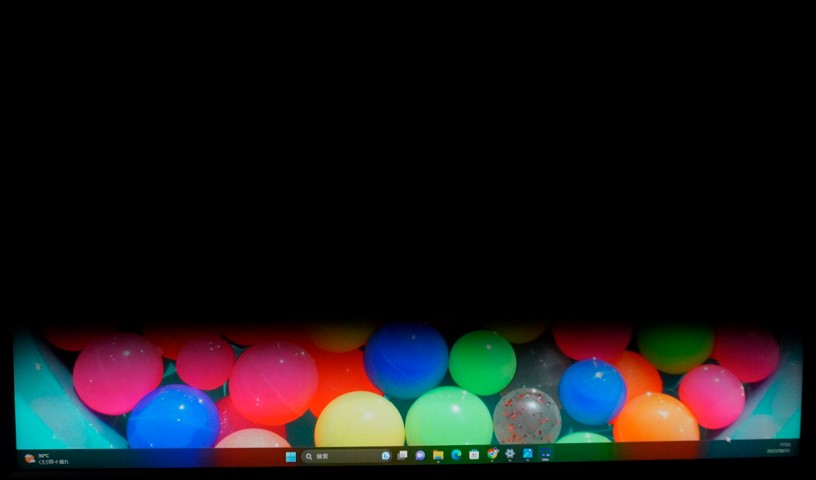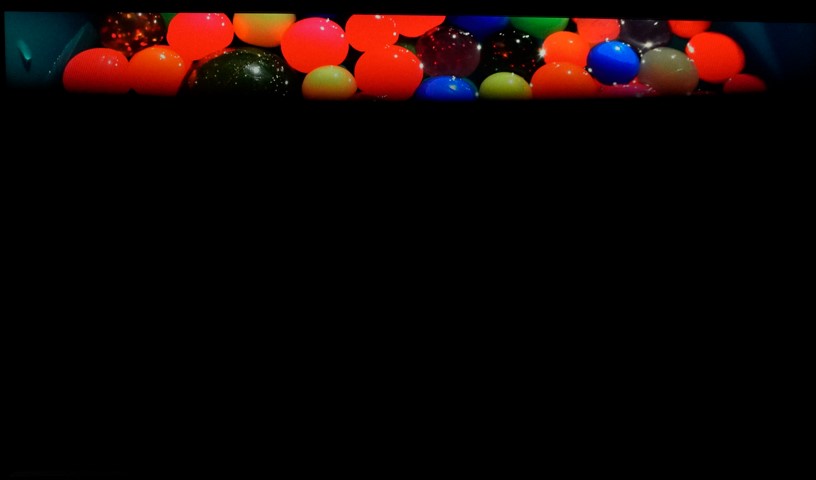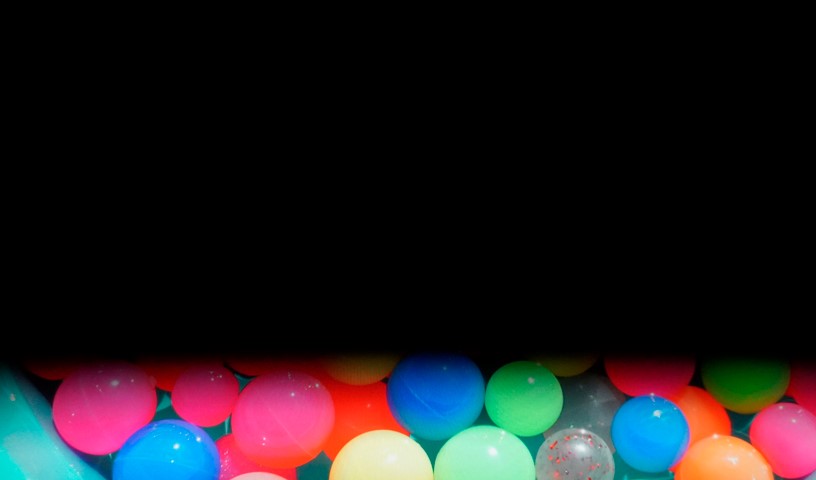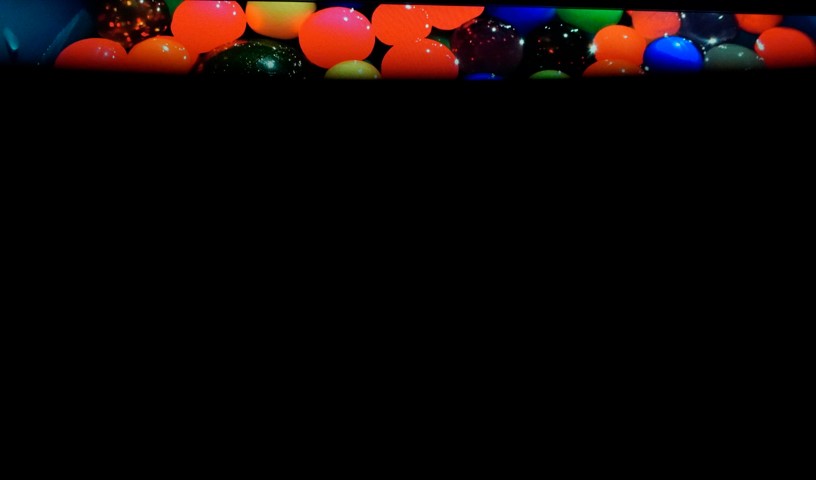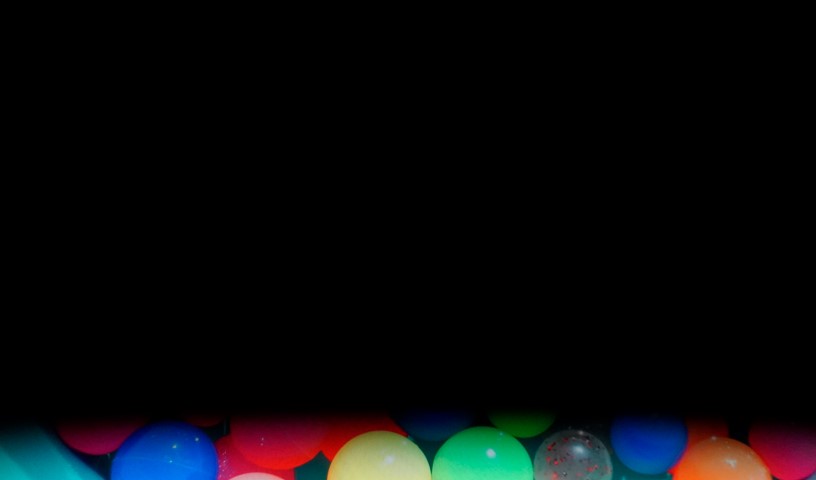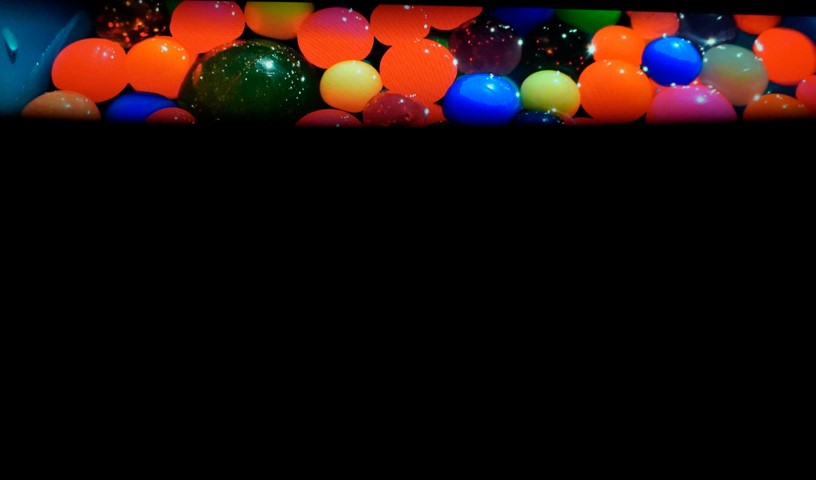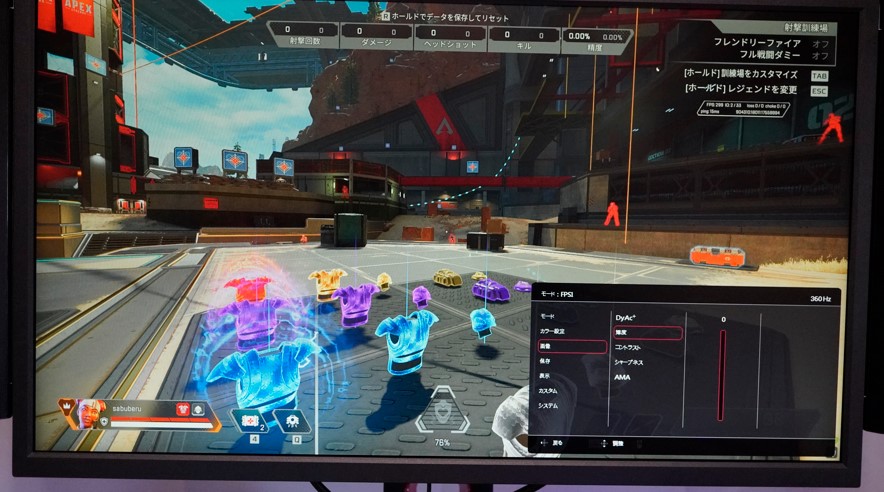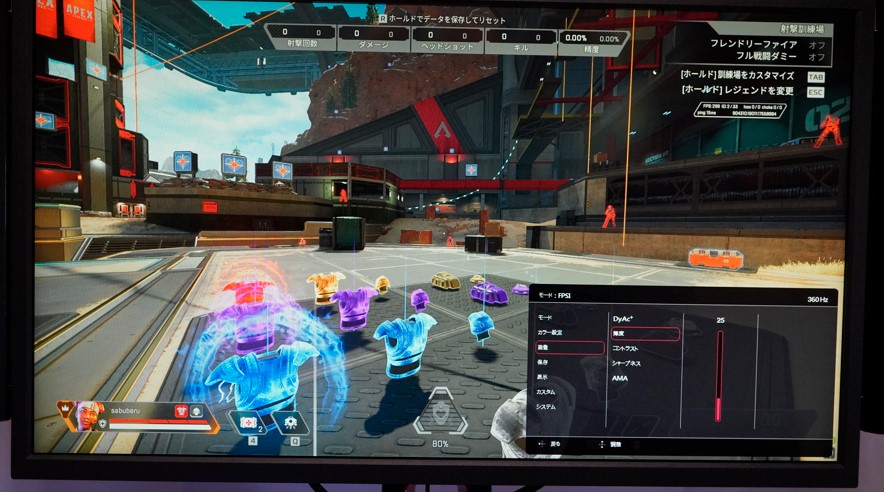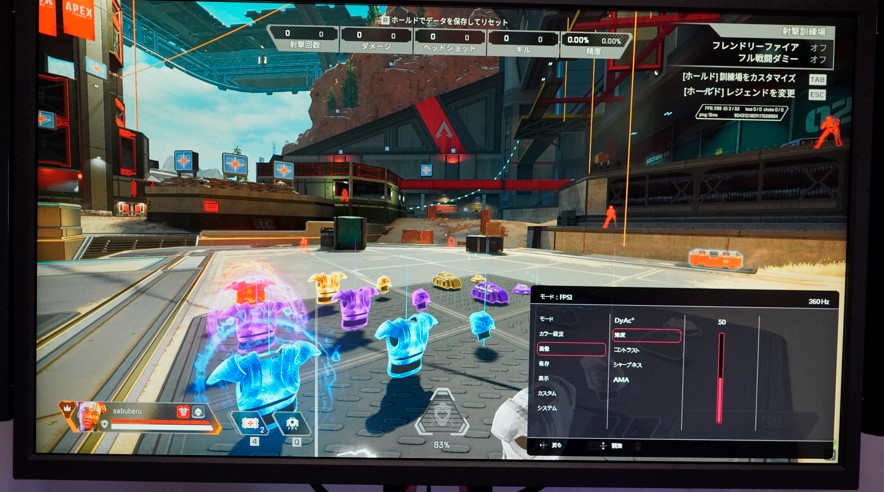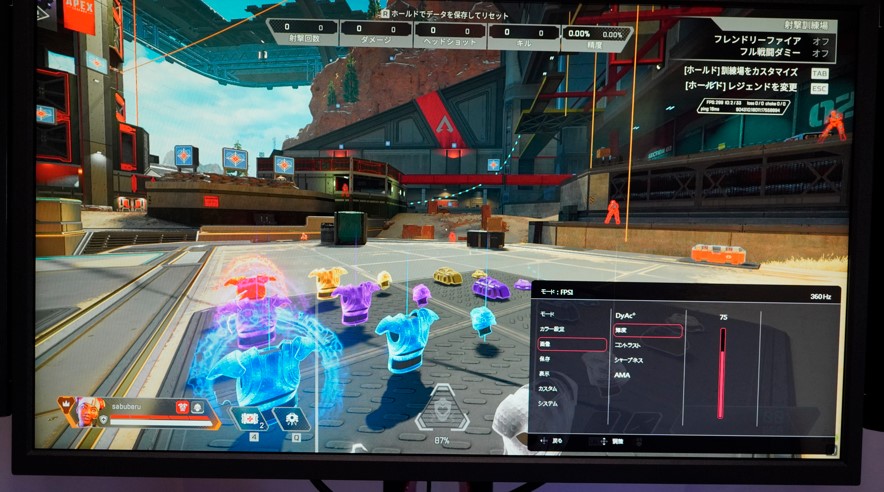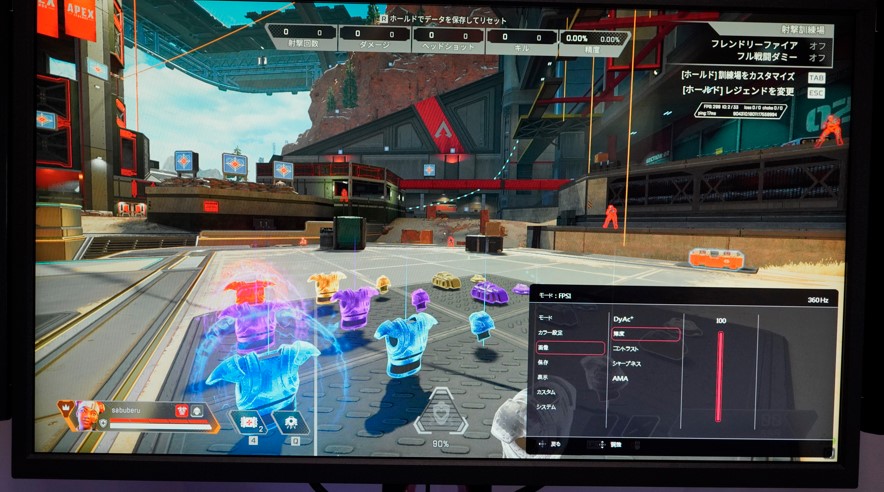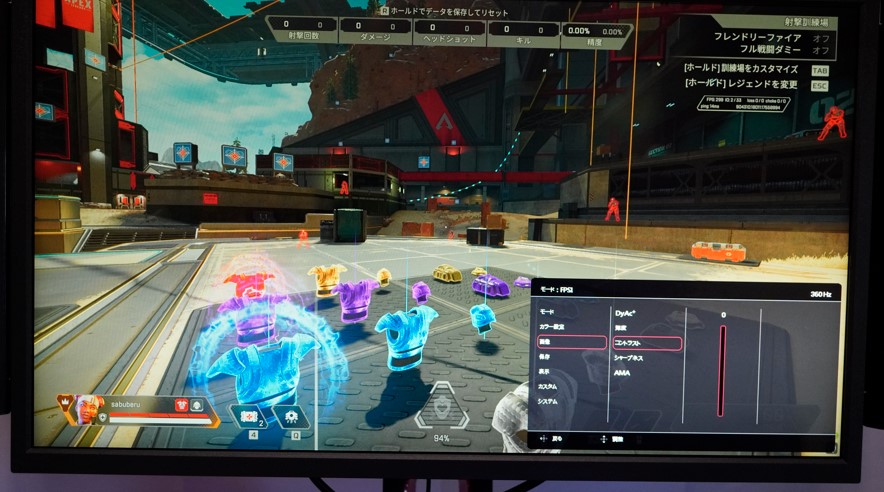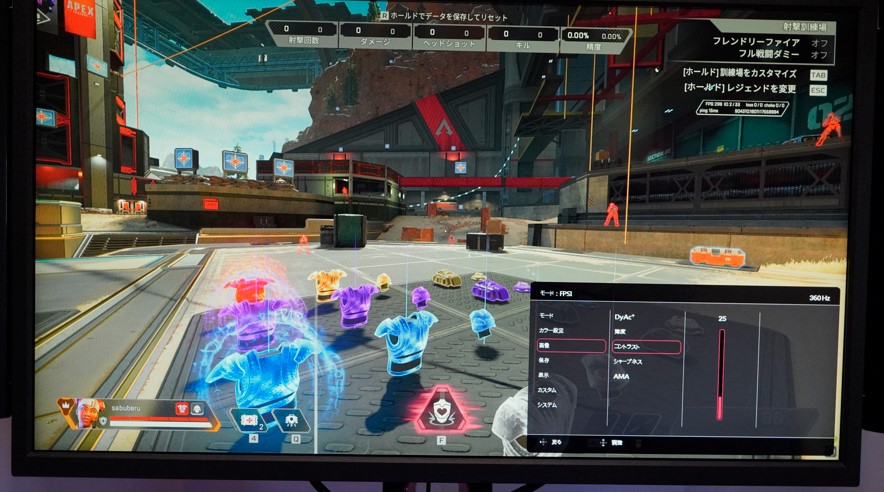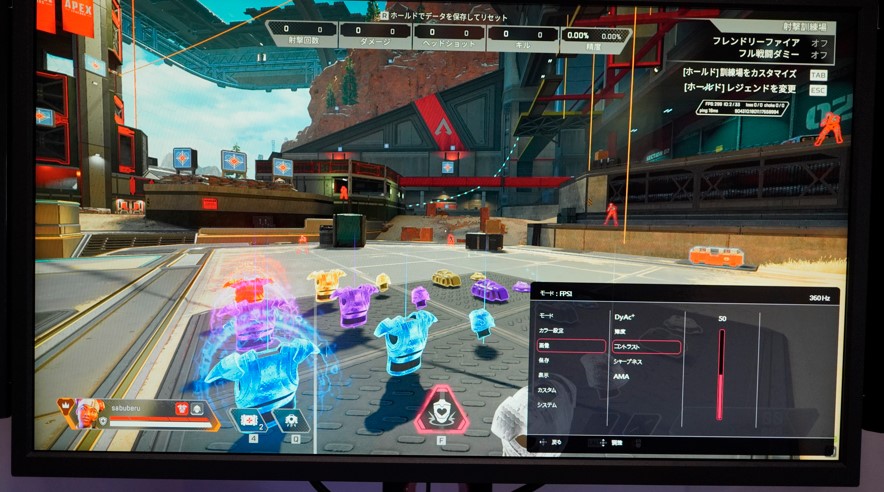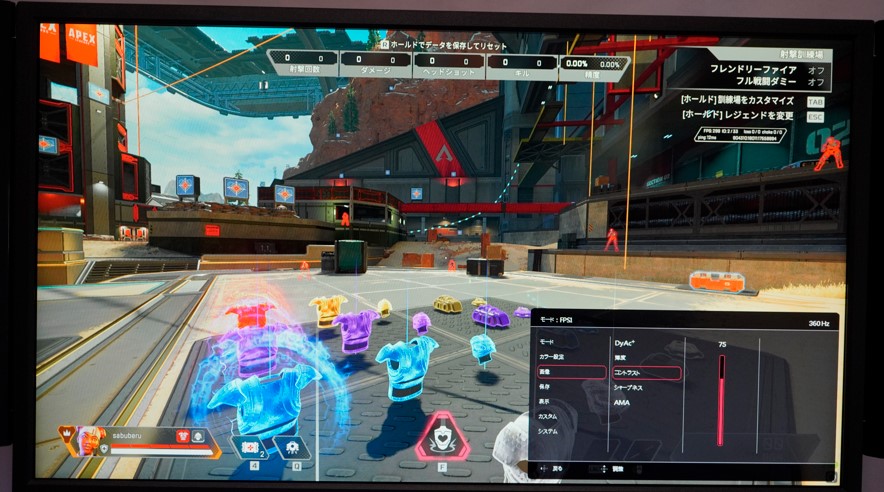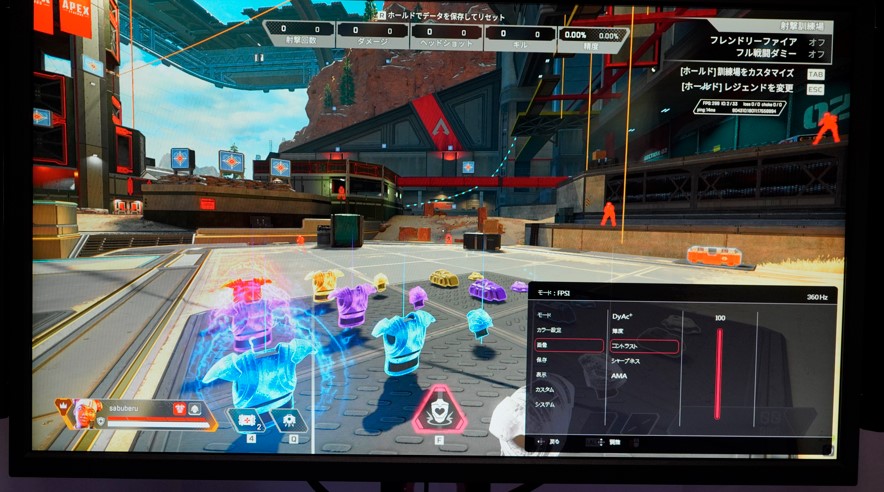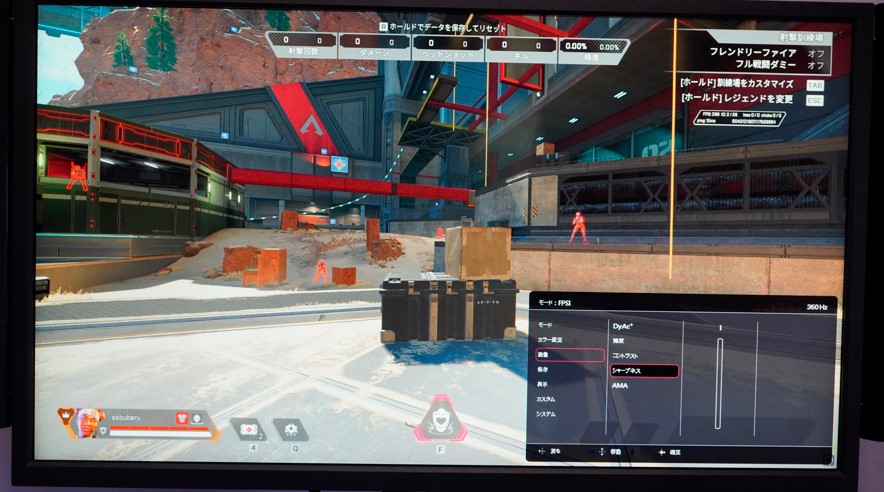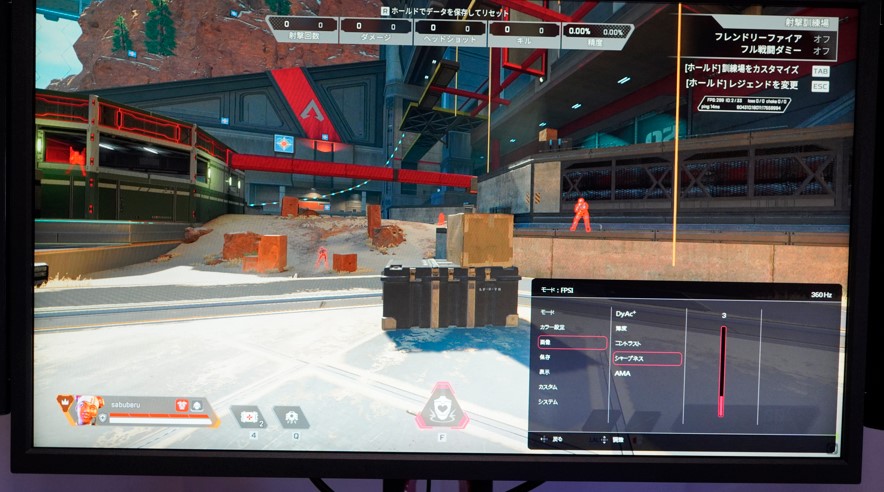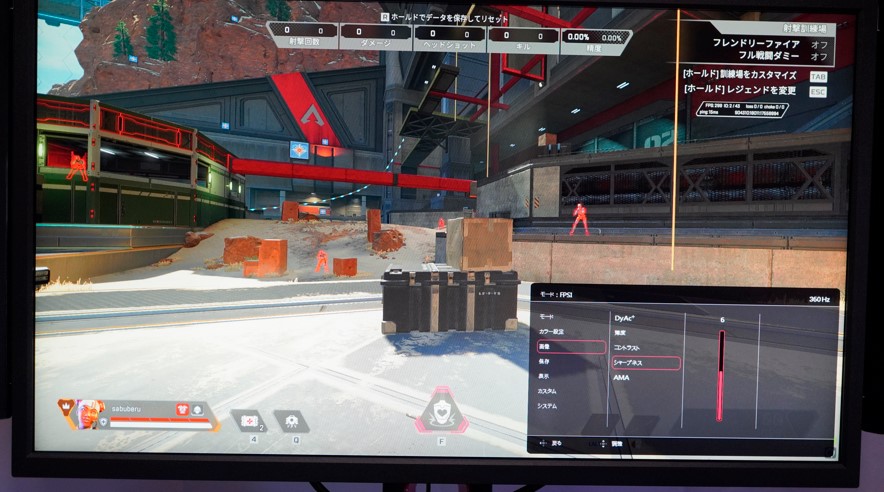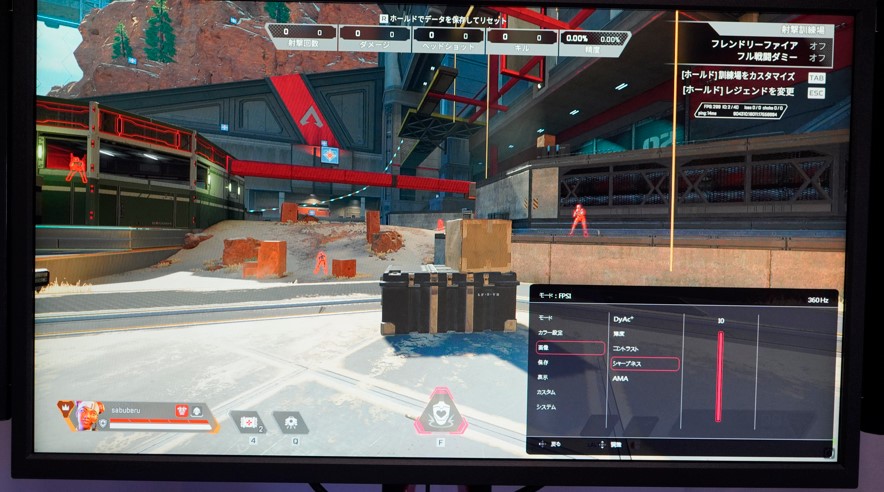今回はBenQのZOWIEシリーズでリフレッシュレート360HzモニターZOWIE XL2566Kを購入したのでレビューをしていきます
BenQ ZOWIEシリーズのモニターは数あるゲーミングモニターの中でFPSゲームなど競技性の高いジャンルで人気のあるモニターで多くのプロゲーマーやストリーマーが愛用しているモニターです
- DyAc+ 残像感軽減
- 応答速度 0.5ms GtG
- Black eQualizer 暗い場所の視認性UP
- Color Vibrance(色の鮮明さ)視認性UP
- 細かな設定を共有出来るXL Setting to Share
DyAc(Dynamic Accuracy)とはBenQ ZOWIEシリーズに搭載されている残像感を大幅に軽減してくれる機能のことです
光が液晶分子を通過すると、各ピクセルで色が表示されます。 画面上で物体が連続的に移動するという事は、光が複数の液晶分子を連続的に通過していることを意味します。 モーションブラーが発生するのは、入力信号が高速変化する際、ねじれる液晶分子による光の遮断が完全にできず、前の画像が一時的に表示されるためです。
BENQ様公式サイトより引用
これが残像感に繋がるわけですが、DyAcの機能を使用すると前のフレームと次のフレームの間でディスプレイのバックライトをOFF、ONをします
これが黒挿入と言われているもので、完全に光を遮ることでモーションブラー(残像感)を限りなく少なくすることが出来ます
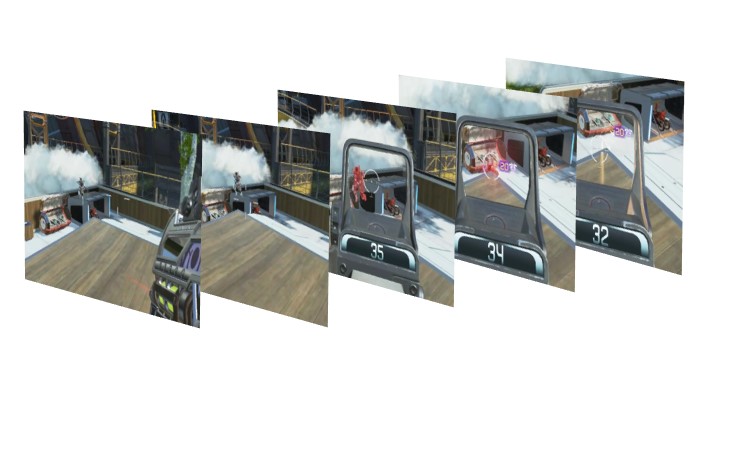
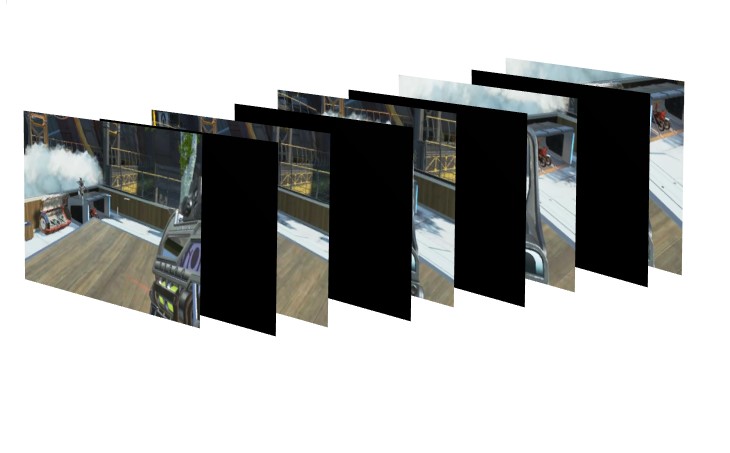
実際は超高速で点滅していて私たちが肉眼で黒を認識するのは不可能です
DyAc有と無しだとどれだけ残像感が違うのか動画があるので参考にしてください
DyAcとDyAc₊は何が違う??
DyAcは残像感を減らすため黒挿入が入ってくると解説しましたが、黒色が高速点滅しているので画面が少し暗くなるという弱点があります
DyAc₊だとその暗くなる現象をより軽減してくれるのでより見やすい画面で黒挿入を使いゲームをプレイすることが出来ます
この残像感を減らすDyAc₊という機能が視認性の向上に繋がりFPSゲームでは重宝されるので多くのプロゲーマーやストリーマーがBenQ ZOWIEシリーズを愛用する理由の1つです
モニターに記載されている応答速度は2パターンあり、数字の後ろにGtGと付いているものと付いていないものがあります
- GtG表記付:中間色から違う中間色に変化する速度
- GtG表記無:白色から黒色 黒色から白色に切り替わる速度
実際液晶画面は白から黒に切り替わるより、中間色から中間色に切り替わることが多いのでGtG付の応答速度の方がより実践的な数値となります
またGtGの方が技術的に応答速度を上げることが難しくモニターの応答速度を参考にする際はGtGで確認をした方がいいです
BenQ ZOWIE XL2566Kは応答速度が0.5ms GtGです
msというのは1/1000秒なので0.001秒
0.5msは0.0005秒の速さで中間色から中間色に切り替わります
応答速度の遅さは映像の残像感に繋がる為、速いに越したことはなくBenQ ZOWIE XL2566Kの応答速度はかなり早く残像感が少ないです

えんおう
通常1.0msあれば相当速いといわれてますからね
FPSゲームをしていると建物内などに敵がいた際に暗すぎて見えにくいことがよくあります
Black eQualizer機能は画面内の明るい場所はそのままに暗い場所を明るくし視認性を上げてくれるので有利に戦闘を進めることが出来ます
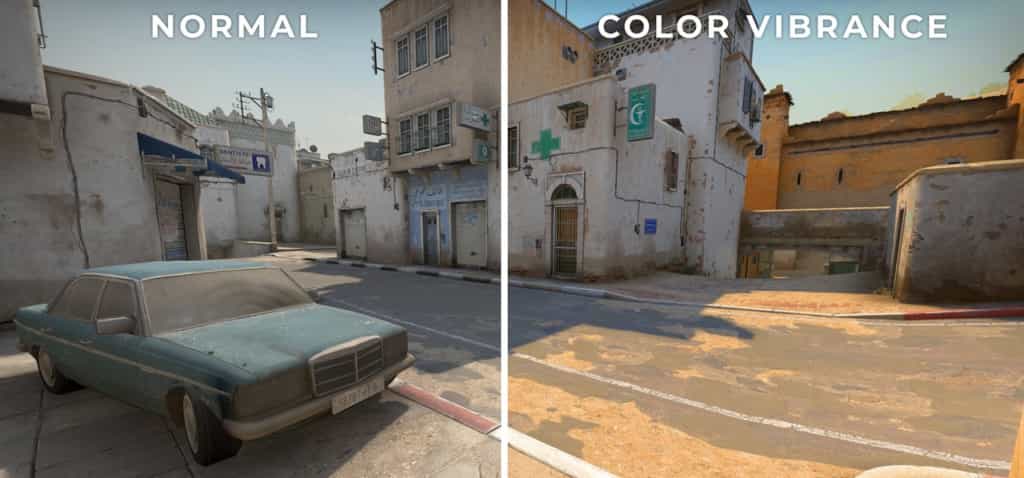
BenQ ZOWIE XL2566Kは色の鮮明度を調整することが出来ます
色の鮮明度を上げることでゲーム全体の見栄えが良くなり、敵が背景と似たような色の際にも色の違いが分かりやすくなる為、結果的に視認性が上がります
またシャープネスの設定を上げることで人や物の輪郭がはっきり分かりやすくなるのでこちらも視認性の向上に繋がります
BenQ ZOWIEシリーズはDyAc₊やBlack eQualizerなど様々な機能を使うことが出来ますが、どの機能も段階的に分かれており、どの程度の数値にすれば最適解なのか見つけることが難しいです

えんおう
ゲームごとに最適な設定は変わるので悩んじゃいますよね
BenQ ZOWIEシリーズにはXL Setting to Shareという共有機能があります
自分が設定した画面やプロゲーマーの画面の設定を共有したりダウンロード出来たりします
これによりプロゲーマーと同じ設定を使える為、正しく最適な設定でゲームプレイ出来ます

えんおう
以上の理由もあって愛用者が多いゲーミングモニターです
BenQ ZOWIEシリーズのモニターはリフレッシュレートの違いやモニターの大きさで様々なモデルがあります

えんおう
今回は24.5インチの360HzのXL2566Kを購入しました
360Hzモニターということはゲームで最大360fps(フレームレート)出すことが可能です
しかし購入を悩む方にとって悩みの障壁になるのが『高スペックのPCでないとこのリフレッシュレートを活かせない』ということです
これはその通りなんですが、正確には『プレイするゲーム』によります
いい例が競技性も高く大人気のFPSゲームVALORANT(ヴァロラント)です
以下グラフィックボード別の性能比較です
このグラフを見てわかるようにVALORANTをプレイするのであればグラボのスペックがミドルクラスもあれば360fps出すことが可能です
また『240Hzと360Hzでは実際のゲームプレイでは違いが分からない』という意見もありますが、実際は違いがあります

えんおう
ささやかな違いですが、この違いが勝敗を大きく分けます
他のゲームも参考程度に掲載しておきます
ちなみにAPEXはどんなに性能が高くてもMAX300fpsまでしか出ません
私自身VALORANTもプレイしますし、最近RTX4080搭載のPCを新調し360fpsの世界を体感したかった為、BenQ ZOWIE XL2566Kを購入しました
なので今回はBenQ ZOWIE XL2566Kが本当にいいゲーミングモニターなのか?機能や使い心地を検証しレビューしていきます
PR:モニターのお供にデスクライトBenQ ScreenBarがお勧め

モニターの上に置くだけ!
場所を取らず手元と明るくできます


BenQ ScreenBarのレビュー記事もあるので参考にして下さい
目次
BenQ ZOWIE XL2566Kをレビュー!一切の妥協無し超高性能モニター
BenQ ZOWIE XL2566Kの基本情報

| インチ | 24.5インチ |
| 解像度 | 1920 x 1080 フルHD |
| リフレッシュレート | 360Hz |
| パネル | TNパネル |
| 応答速度 | 0.5ms GtG |
| 接続端子 | HDMI2.0×2 DP1.4×1 |
| 最大輝度 | 320cd/㎡ |
| コントラスト比 | 1000:1 |
BenQ ZOWIE XL2566Kの開封と設置

20×57×52㎝
軽くはないですが、箱に手掛けがついている為持ち運びはそこまで大変ではないです
箱は開くタイプです

1段目には周辺パーツ 2段目にモニター本体が入っています

内容物


- 説明書や保証書
- S.Switch
- モニター台座
- モニタースタンド
- HDMIケーブル(2.0)
- DPケーブル(1.4)
- 電源コード
- アイシールド
- モニターカバー

えんおう
S.Switchが便利
①説明書 保証書
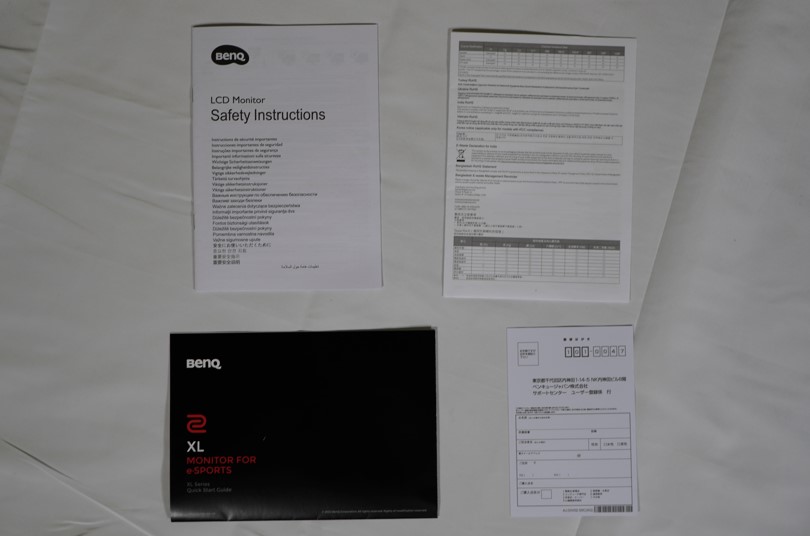
日本語で記載されている為、設置のやり方や操作方法を問題なく確認出来ます
②S.Switch

BenQ ZOWIEシリーズお馴染みの有線リモコンS.Switch
モニターの設定を変更するには普通モニターの背面や下側のボタンをポチポチ押して変更しますが、見えない位置にボタンがあるのでミスが起きやすくストレスになりやすいです
しかしS.Switchがあれば簡単操作で変更出来るためかなり便利です

えんおう
このS.Switchおかげで手軽に設定変更出来る
③モニター台座 新しい台座にリニューアル

モニターの台座は今までのモニターから新しくなりました
安定性を維持しながら場所をなるべく取らないような小さい形へと変わりました

えんおう
マウスや腕が台座に当たりにくいよう考えられています
裏側には滑り止めがしっかりついているので、接地面をしっかりグリップしてくれます

④モニタースタンド


後程記述しますが、前後左右上下可動域の多いスタンドです
⑤HDMIケーブル(2.0)

長さ1.8mあるので机の横にPCがあれば届かないという心配はなさそうです
⑥DPケーブル(1.4)

こちらも長さ1.8mあります

えんおう
1.8mはデュアルモニターなどで少し遠い位置のモニターにも届くのでありがたいです
⑦電源コード

ZOWIE XL2566KはAC電源が内蔵されているタイプで邪魔になりがちな電源アダプターがないです

⑧アイシールド

アイシールドはモニターの両サイドに取り付けるパーツで、取り付けることで回りの視界を遮りよりモニターに集中できるというメリットがあります
⑨モニターカバー

埃の付着を軽減してくれる為、私はPCの電源を落としている間はカバーを取り付けています
またアイシールドがついていても問題なく装着できるサイズなので安心です

えんおう
上から被せるだけなので簡単
内容物は以上です
早速モニタースタンドを取り付けて設置していきます
BenQ ZOWIE XL2566Kモニタースタンドの取り付け

どのモニターもそうですがモニタースタンドを取り付ける際は、箱に入った最初の状態から付けるのが作業しやすく画面を傷つけるリスクも少なくお勧めです
スタンドの取り付け方を順番に説明していきます
- STEP
取り付け準備
モニターの梱包袋をめくる

- STEP
取り付け位置を確認
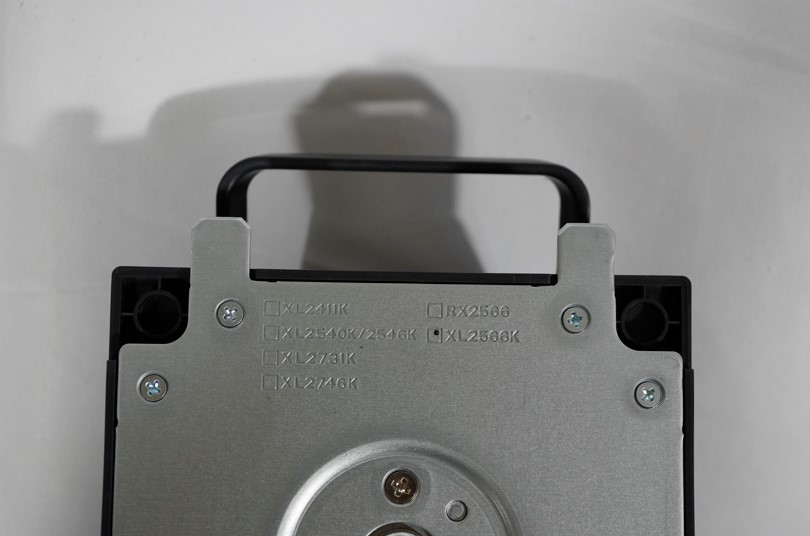
モニタースタンドの先端をモニター本体の窪みに差し込むイメージです

- STEP
取り付け
スタンドの先端を本体の窪みに差し込んだら下に降ろしていく

カチッと音が鳴るのでそれでスタンドの設置が完了

ちなみに取り外す際は下側のボタンを押しながらスタンドを上にあげるだけです

- STEP
台座の取り付け

向きと穴の位置を合わせてはめ込む


穴の大きい位置から入れて時計回りに回す


- STEP
固定をネジを閉める


- STEP
取り付け完了

- STEP
慎重に持ち上げ机にあげる

設置完了
モニターの外観
モニター画面の大きさは 縦33.5㎝ 横57㎝

ベゼル(枠)は横1.4㎝ 縦1.7㎝とかなり大きめ

ベゼルは細い方が見た目的にもすっきりしていてお勧めするポイントにもなるのですが、BenQ ZOWIE XL2566Kはあえて太めのベゼルにしています
ベゼルが太いことで画面と外側の境界線がはっきりする為より画面に集中できるメリットがあります

えんおう
流石競技用に特化したモニターです
ケーブルホール
モニタースタンドにはケーブルを通すスペースがありここに通すことで複数のケーブルを綺麗にまとめやすくなります

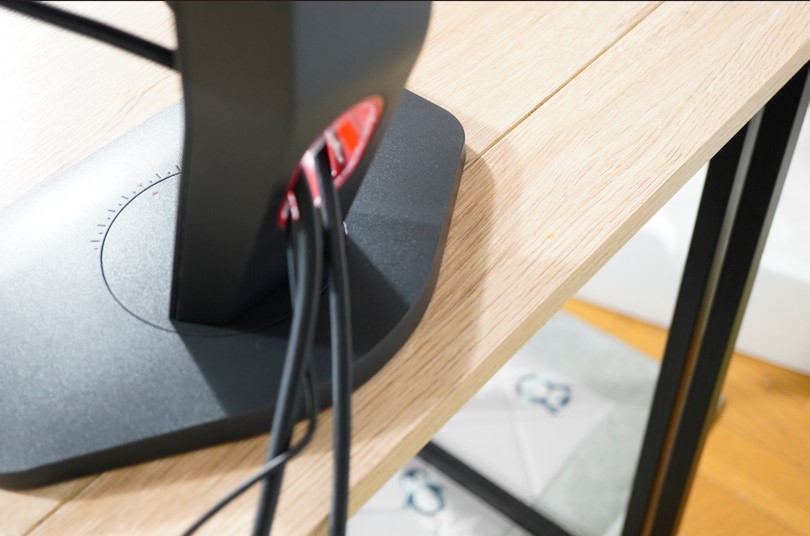
裏側


裏側右上にはヘッドセットを掛ける事が出来る取ってが収納されています

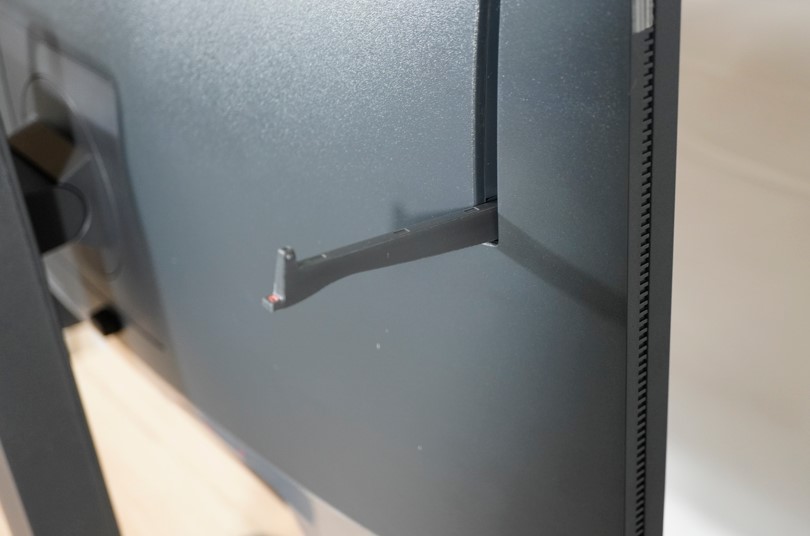
左下に画面設定を行うボタンがあります

S.Switchがあればここのボタンを使用することはあまりないです
入力端子


- 電源差込口
- イヤフォン/ヘッドホンジャック差込口
- S.Switch用 MiniUSB Type-B
- HDMI2.0×2
- DP1.4

えんおう
必要最低限しかない印象
BenQ ZOWIE XL2566Kのモニタースタンドの可動域

| 左右 | 45度 |
| ティルト(前後) | -5~23度 |
| 高さ | 155mm |
左右45度
下側にメモリが付いており、限界角度や正面が一目で分かります

上下15㎝
裏側にメモリが付いているのでお気に入りの高さがあれば覚えておくと移動した際など便利です

ティルト-5~23度
可動域が広いのでモニターの位置調整がしやすいです
縦置き
ピポット機能(縦置き)にも対応しています
時計回りに90度回せます
よくサブモニターを縦置きにしてお洒落なPC環境を構築している方はいます

えんおう
このモニターで縦置きする人はいないとは思いますが、、、
アイシールドの取り付け ※取り付けは結構硬いです

アイシールドはモニター横のゴムピンを4か所抜くことで取り付けが出来ます


下に降ろすように取り付ける

取り付けは思った以上に硬いです

えんおう
最初付かなくて焦りました
取付完了

アイシールドは両サイドを黒くして後ろ側を見えなくすることで『より画面に集中できる』という効果があります
モニターの後ろが色味の強いカーテンだったり、窓で外が見えていたりと気になる点があるようでしたら1度試してみることを勧めます
モニターを接続

電源ケーブル、映像入力のDP、画面操作のS.Switchを取り付けてモニターの起動準備完了です
BenQ ZOWIE XL2566KはTNパネル

ZOWIE XL2566Kは応答速度を上げる為TNパネルを採用しています
TNパネルは弱点がいくつかあります
- 視野角が狭く角度をつけて見ると白みがかる
- IPSパネルに比べて色合いや発色が劣る
視野角が狭い
確かに角度ががつくほど白みががって見えづらくなってきます

えんおう
こんな角度をつけてゲームをする人はいないので大きな問題ではないですね
発色や色味が劣る



確かにTNパネルとIPSパネルで比べると色の表現幅などに違いを感じますが、FPSゲームなど競技性の高いゲームにおいては表現幅の必要性は少ないのでデメリットにはなりません

えんおう
ZOWIE XL2566Kは視認性や残像感軽減を重視してます
MMORPGや対人要素の少ないゲームをメインにプレイする場合は綺麗な世界観を堪能できた方楽しいのでIPSパネルモニターがお勧めです
ここからBenQ ZOWIE XL2566Kの画面の機能や設定について解説していきます
BenQ ZOWIE XL2566Kの機能や画面設定
8個のプリセット登録が可能
BenQ ZOWIE XL2566Kは画面モード設定が8個あります
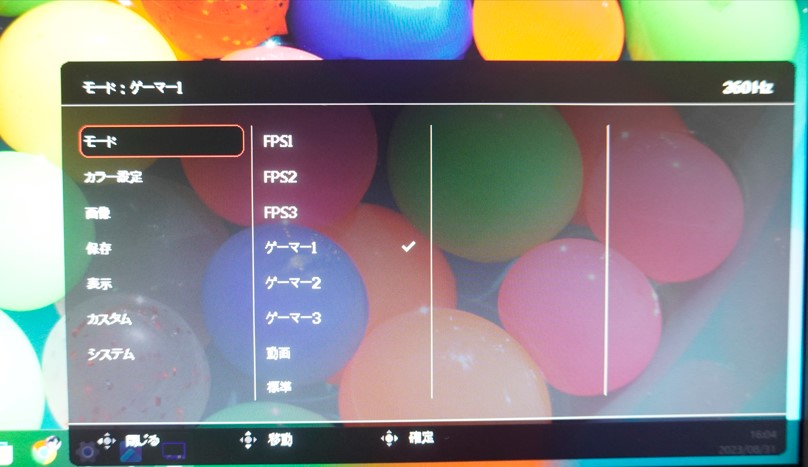
- FPS1
- FPS2
- FPS3
- ゲーマー1
- ゲーマー2
- ゲーマー3
- 動画
- 標準
8つのモードは自由にカスタマイズ出来るので
- FPS1はApex Legends
- FPS2はVALORANT
- ゲーマー1はFF14
- ゲーマー2は原神
- 標準はWEB閲覧用
みたいに用途に合わせて手軽に変更することが出来ます
画面設定は全部で10項目
画面設定は10項目もあり、かなり細かく調整が出来ます
- Black eQualizer
- 色の鮮明差 Color Vibrance
- ブルーライト軽減
- ガンマ補正
- 色温度
- DyAc+
- 輝度
- コントラスト
- シャープネス
- AMA
Black eQualizer
明るい場所はそのままに暗い場所を明るくしてくれる機能で、暗い場所の視認性が大幅にアップするのでFPSゲームではかなり便利です
設定は0~20まで段階的に設定できます
Black eQualizer:0と20を比較



えんおう
0と20を比べると結構違いますね
20にすれば確かに明るくなりますが、画面全体も明るくなり白みがかる傾向にあるので一概に20が正解というわけではありません
最適解はゲームや人によって変わってくるので微調整しましょう
色の鮮明度 Color Vibrance
色の鮮明度は色と色の違いをはっきりさせる機能で、ぼかしが少なくなり色の境目が分かりやすくなるので視認性が上がります
色の鮮明度は0~20段階で設定可能です
鮮明度5と20で比較


色の鮮明度は上げるほど色味の境目が分かるやすくなりますが、鮮明度が高すぎると眩しくて逆に見づらい事や目が疲れる事もあるので自分に合った設定を見つけましょう
ブルーライト軽減
ブルーライトはモニターから発せられる光で、目の疲労に繋がったりします
そのブルーライトを抑える機能です
ブルーライト軽減機能は1~10段階で設定できます
ブルーライト軽減 0と10で比較


ブルーライト軽減を強くすると黄色みが強くなってきます
個人的には黄色みがかかるとFPSゲームにおいて視認性が悪くなる感覚があるのでゲームをプレイする際は0にしてます
WEBを見るときは少し上げるくらいでいいかなと考えてます
ガンマ
ガンマって私自身もはっきり理解をしてないのですが、色のトーンの上げ下げを調整する機能です
上げると全体的に白みがかります
下げると黒みがかります
1~5段階で調整できます
ガンマの設定はデフォルトの3のまま使用している人が多いのでそのまま3で問題ありません
色温度
赤、緑、青の色味をどれだけ強くするかの設定です
- 標準
- 薄青
- 薄赤
- ユーザー設定でRGBを自由にカスタマイズ
4種類から選べます
比較してみると分かりますが、薄青と薄赤で結構違いがあります


またユーザー設定で自由に調整も可能です
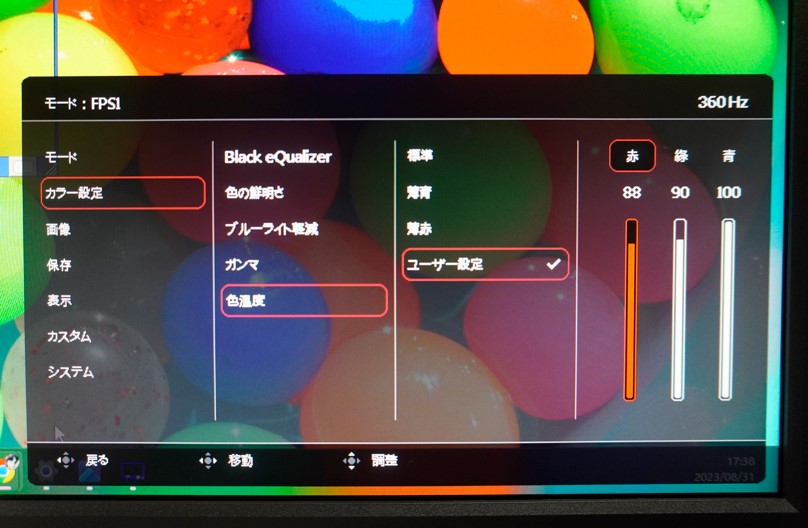
この設定に関しては完全に個人の好みです

えんおう
プロゲーマーも人によって薄青だったり標準だったりします
DyAc+
フレームとフレームの間に黒色画面を挿入して残像感を減らす技術でBenQ ZOWIEシリーズの目玉と言っても過言ではない機能です
DyAc+はオフ、高、プレミアムの3種類あります
実際速すぎて黒挿入を肉眼で確認することは出来ませんが、カメラのシャッタースピードを1/4000秒と上げてみたら黒挿入を捉えることが出来ました
DyAc+ オフ
黒挿入が入っていないので当然変わりません
高
黒挿入を捉えることが出来ました
プレミアム
プレミアムにすると黒挿入はもちろんですが、設定 高 に比べてより明るくなっていることが分かります

えんおう
高よりプレミアムの方が視認性がよくなりますね
DyAc+がどれほど視認性の向上に繋がるかBenQ公式動画が分かりやすいので参考にしてください
輝度
輝度は光の強さを表す数値で単純に画面が明るくなると思ってもらえれば分かりやすいです
輝度の調整は0~100の段階で調整可能です
輝度0と100の比較


輝度の設定は基本的にゲームをプレイする際は高めに設定した方が視認性も上がりお勧めです
ただゲームによっては明るすぎて逆に見づらいと感じることもあるので、その場合は少し輝度を下げましょう
コントラスト
コントラストとは黒と白の比率で、簡単に言えば色の差をはっきりさせる設定です
上げることで色合いが濃くなっていきます
コントラストは0~100の段階で調節可能です
0と100で比較します


コントラストを100にすると色合いははっきりしてますが、濃すぎて境界線がの色味が逆につぶれているように見えて分かりづらく感じることもあります
逆に0は少し暗いかなーという印象を受けるので適度な設定が必要です
シャープネス
シャープネスは映像の輪郭の見やすさを調整する機能です
下げると輪郭がぼやけてきます
上げるとはっきりしますが低解像度ほど輪郭にジャキジャキ感が出てきます
シャープネスは1~10段階で調整可能です
1と10で比較


前の箱などの境界線が分かりやすくなっている印象です
10にしてもフルHD環境ならジャキジャキ感はほとんど感じられません
AMA
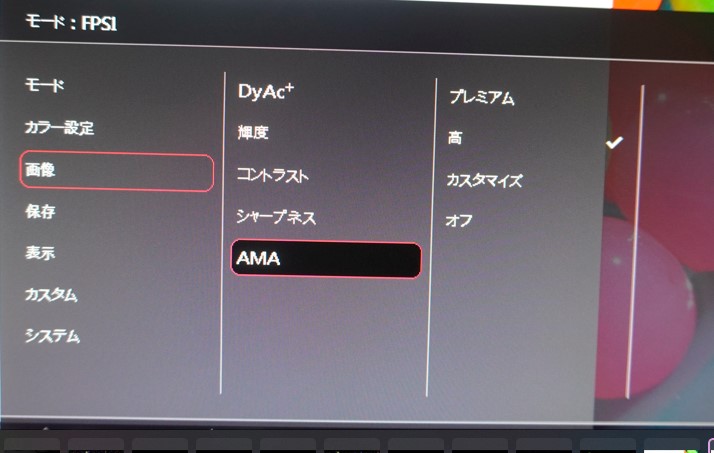
AMAとはAdvanced Motion Acceleratorの略で応答速度を高速にしてくれる技術です
BenQ ZOWIE XL2566Kでは応答速度最大0.5ms GtGを可能にしてくれます
設定はプレミアム、高、カスタマイズ(0~30)があります

えんおう
なんか残像感が出るなーって感じたらプレミアムではなく高にしてみると残像感が減ります
以上がBenQ ZOWIE XL2566Kのモニターで変更できる設定です
10項目もあり細かな調整が可能ですが、正直どの設定が最適なのか分からないですよね
そんなとき便利なのがXL Setting to Shareという機能で、他の人が設定したモニター設定をそのまま自分のモニターに取り込むことが出来ます
XL Setting to Share プロの設定をそのままダウンロード出来る
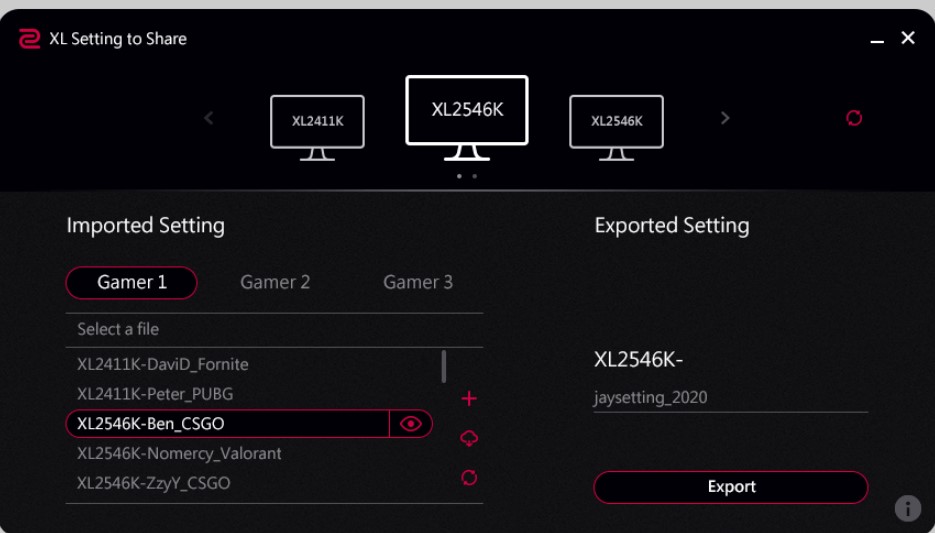
XL Setting to ShareはBenQ ZOWIE シリーズのモニターを使用している人の中で設定を共有出来る機能です
- XL2411K
- XL2731K
- XL2746K
- XL2540K
- XL2546K
- XL2566K
モニターの設定情報の入ったMCCSファイルをインポートする事ですぐにその設定に変更してくれる為便利です
これによりゲームごとの最適解の設定をBenQ公式や設定を公開しているプロゲーマーから知ることが出来ます

えんおう
もちろん自分の設定をファイル化して公開することも出来ます
XL Setting to Shareの使い方
XL Setting to Shareの使い方を解説します
まず公式よりXL Setting to Shareをインストールします
XL Setting to Share公式サイト
https://zowie.benq.com/ja-jp/xl-setting-to-share.html
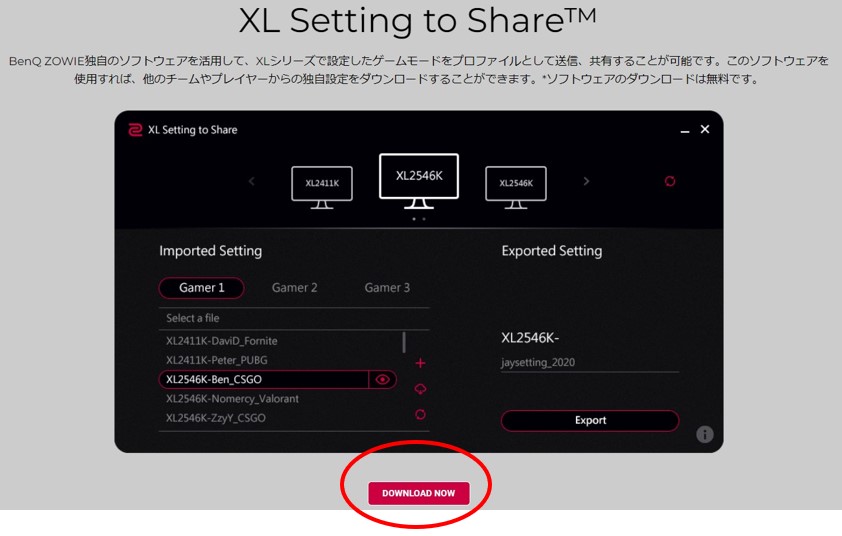
DOWNLORDをクリックしソフトをインストール
ファイルを展開しインストールしたらXL Setting to Shareを起動します
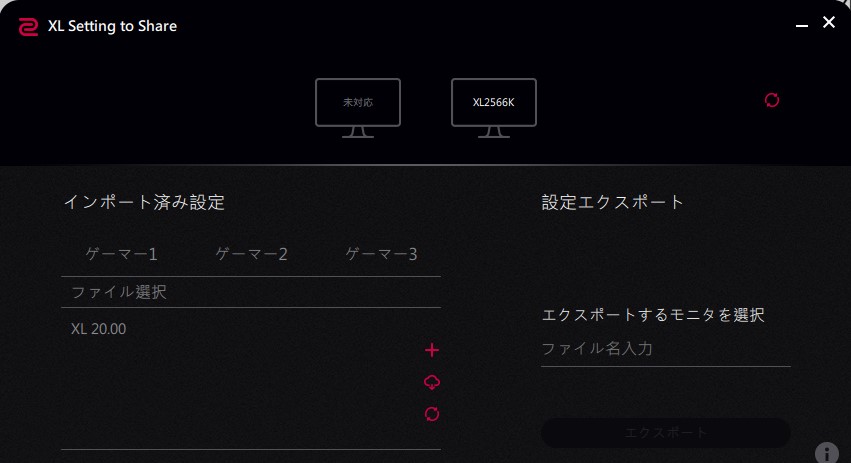
XL Setting to Shareが立ち上がれば、準備完了です
自分の設定をファイルに変換する エクスポートのやり方
右側の『ファイル名を入力』に名前を入力します
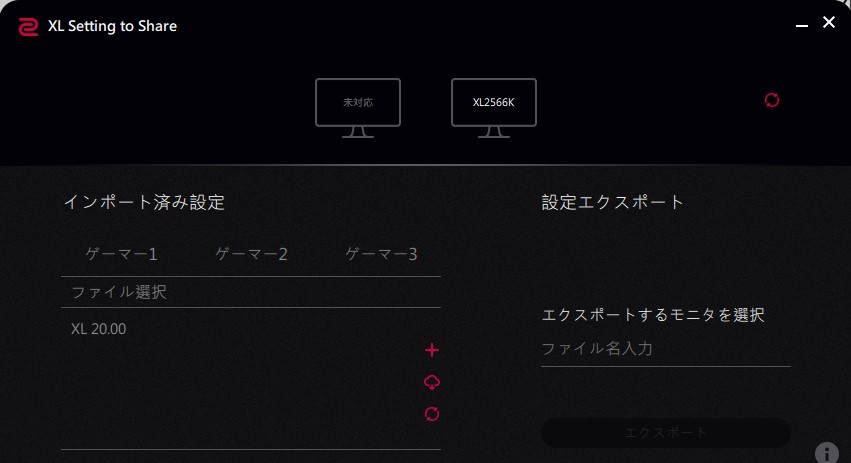
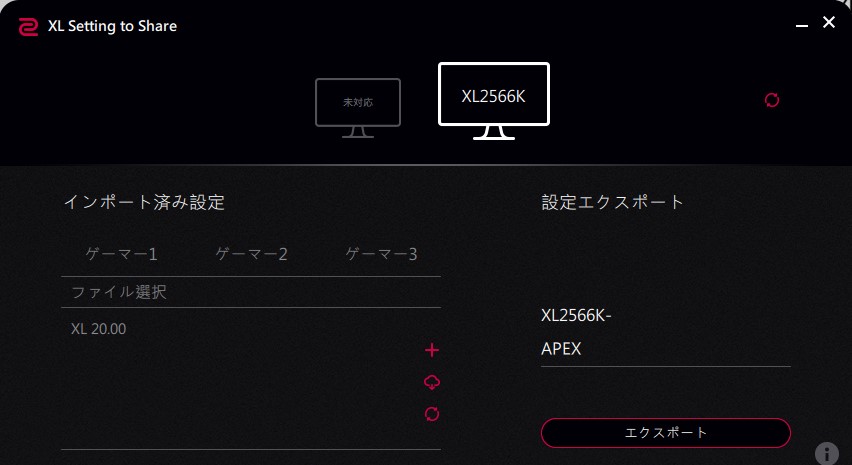
あとはエクスポートをクリックすればMCCSファイルで保存されます

えんおう
このファイルを共有してあげれば他の人があなたのモニターの設定をインストールすることが出来ます
相手の設定をインポートするやり方
まずは公開されているMCCSファイルをダウンロードします
BenQ ZOWIE公式サイトにゲーム別の設定を公開されているのでインストールしてみます
XL Setting to Share公式サイト
https://zowie.benq.com/ja-jp/xl-setting-to-share.html
下の方にゲーム別のファイルがあるのでクリックしてダウンロード
今回はAPEXの設定をダウンロードしました
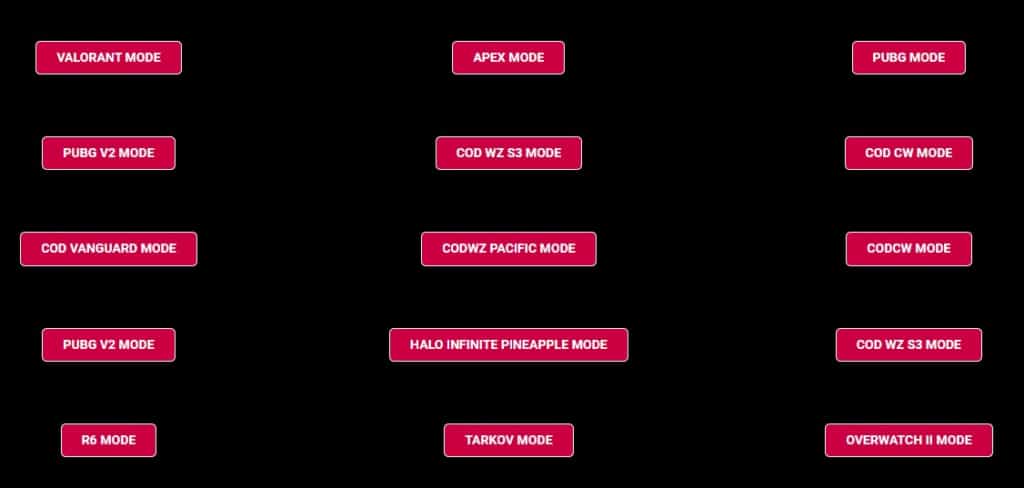
APECのMCCSファイルが自分のフォルダー内にダウンロードされます
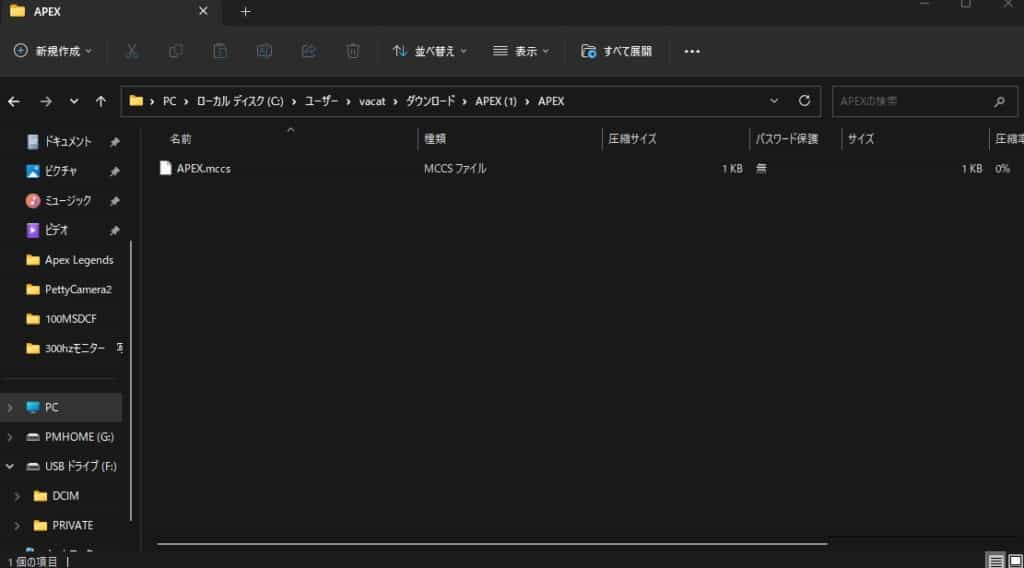
XL Setting to Shareを立ち上げ左側の₊をクリック
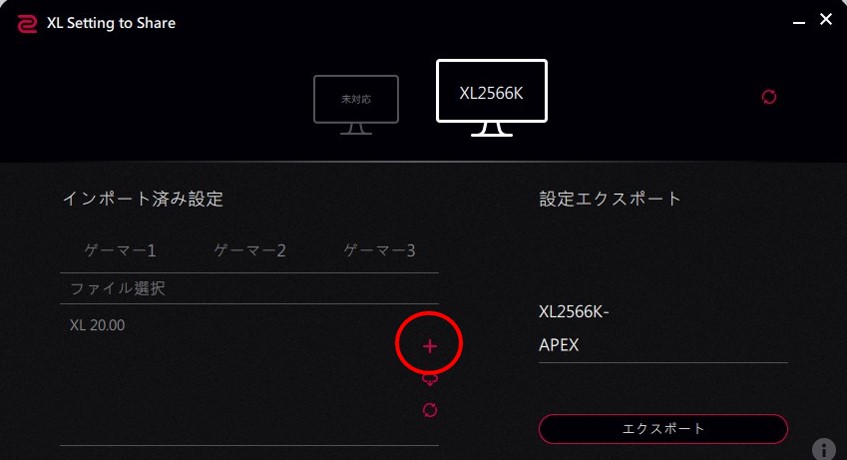
ファイルが立ち上がるので先ほどダウンロードしたAPEXのMCCSファイルを選択します
そうするとAPEXというファイルがXL Setting to Share内に追加されます
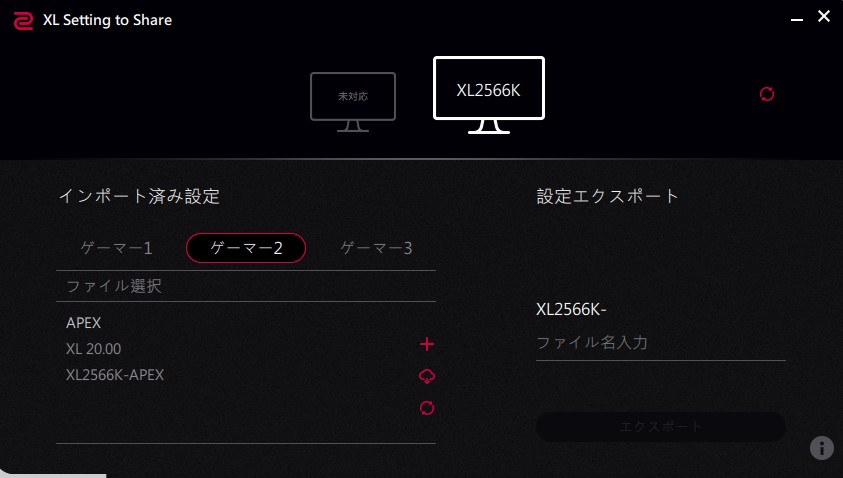
あとはプリセット登録したい場所(ゲーマー1、ゲーマー2、ゲーマー3)を選択しAPEXをダブルクリックすればモニター設定の自動変更が入ります
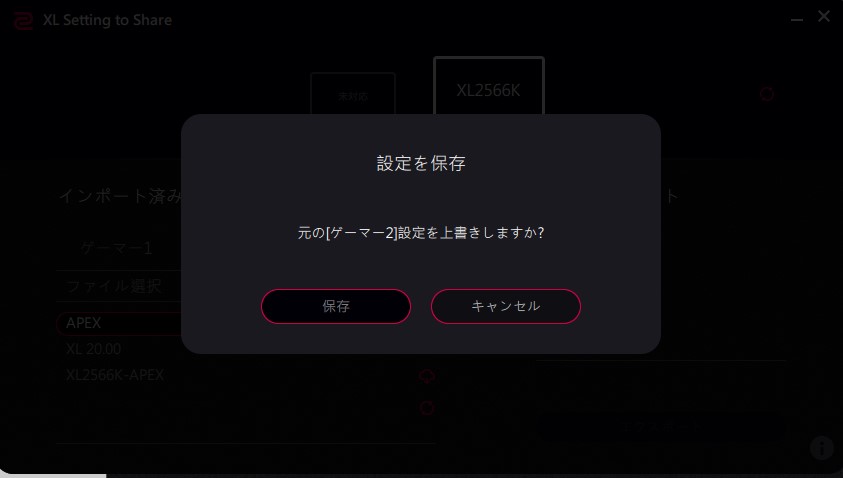

えんおう
あとは数秒待つだけ
これでゲーマー2にBenQ公式がお勧めしているAPEXの画面設定が登録されました
- Black eQualizer:7
- 色の鮮明差:7
- ブルーライト軽減:0
- ガンマ補正:3
- 色温度:ユーザ設定 赤70 緑100 青99
- DyAc+:プレミアム
- 輝度:80
- コントラスト:44
- シャープネス:8
- AMA:プレミアム

えんおう
この設定を元に微調整を加えるのもありですね
管理人のモニター設定を公開、配布
プロゲーマでもない一般ユーザーですが、私が気に入っているモニター設定を2つ紹介します
APEXはCHEEKYさんの設定に自分なりに微調整を加えたものです
VALORANTは色々なプロの設定を参考に自分用に調整しました
BenQ ZOWIE XL2566Kの機能は以上です
BenQ ZOWIE XL2566Kをゲームで実際に使ってみた
BenQ ZOWIE XL2566Kを実際に使用して感じたことや、実際にエイムトレーニングソフトで検証してみました
KovaaK’sで検証
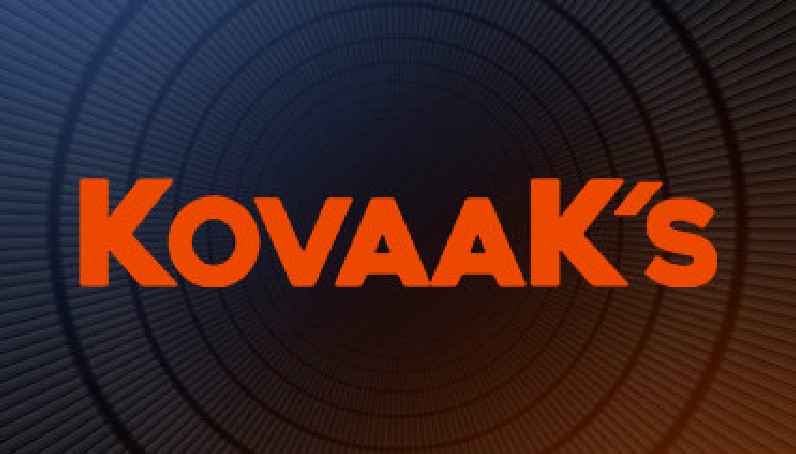
エイム練習ソフトKovaaK’sにてモニターの設定ごとにスコアを検証してみました
- 144fps DyAc+ 無し
- 144fps DyAc+ 有
- 240fps DyAc+ 無し
- 240fps DyAc+ 有
- 360fps DyAc+ 無し
- 360fps DyAc+ 有
Ascended Tracking 90 invincible fixed
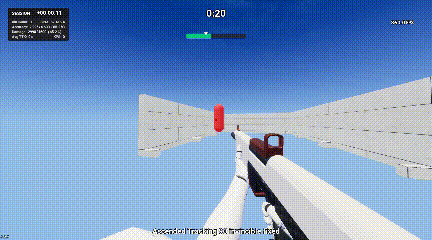
ランダムに棒が左右に動きますが、壁があるので壁に当たると切り返しが分かるといった仕様です
| 平均 | 1 | 2 | 3 | 4 | 5 | 6 | 7 | 8 | 9 | 10 | |
|---|---|---|---|---|---|---|---|---|---|---|---|
| 144fps | 11283 | 9104 | 11915 | 13319 | 12835 | 9240 | 11628 | 12519 | 10330 | 14969 | 13380 |
| 144fps DyAc+ | 12175 | 12633 | 11685 | 12421 | 12564 | 12786 | 11112 | 11037 | 11582 | 12967 | 12959 |
| 240fps | 11456 | 10154 | 13123 | 11641 | 11817 | 10546 | 12448 | 12636 | 13687 | 12200 | 9370 |
| 240fps DyAc+ | 11934 | 12103 | 10035 | 12680 | 13358 | 12261 | 14665 | 11874 | 10773 | 10360 | 11232 |
| 360fps | 11827 | 11026 | 11792 | 12307 | 12194 | 11816 | 11901 | 14849 | 13839 | 13280 | 12027 |
| 360fps DyAc+ | 13246 | 11678 | 12152 | 13308 | 12750 | 12047 | 13604 | 11800 | 14988 | 13681 | 16450 |
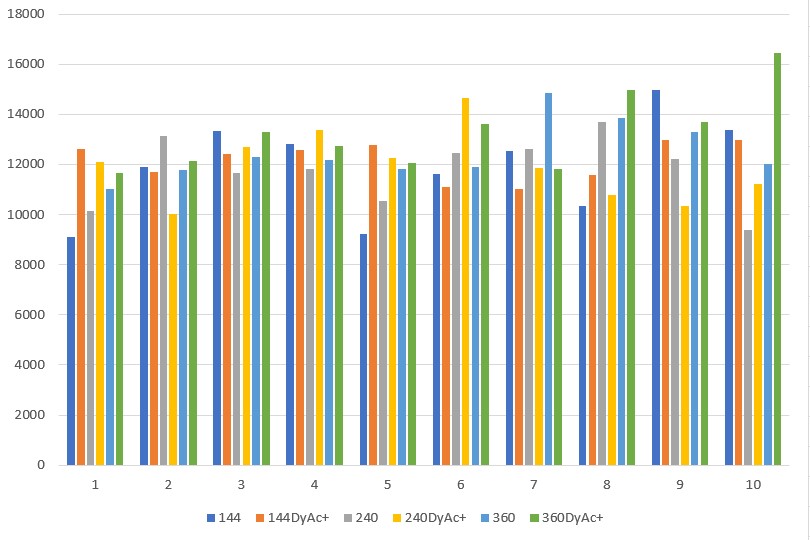
DyAc+を入れるとBOTの切り返しなどが見やすいような気はするかなと感じてはいましたが、240fpsと360fpsの違いはそこまでわからなかったです
しかしスコアの数値で見るとDyAc+有でフレームレートが高いほど平均スコアも高くなっています

えんおう
体感では分からないですがDyAc+と360fpsの効果が出てますね
KindaClose Fast Strafas Robot
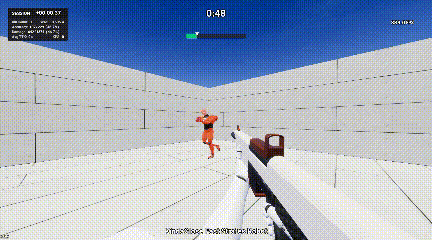
敵キャラに見立てたBOTがランダムにレレレ移動を繰り返す使用
ヘッドショットが入るとスコアが伸びやすいのであえてヘッドラインは外して胴体のみで計測

えんおう
敵が近く動きが速くてなかなか難しいです
| 平均 | 1 | 2 | 3 | 4 | 5 | |
|---|---|---|---|---|---|---|
| 144fps | 8053 | 8550 | 7650 | 7794 | 8064 | 8208 |
| 144fps DyAc+ | 8614 | 8190 | 8820 | 7012 | 9920 | 9126 |
| 240fps | 8842 | 9051 | 8748 | 7812 | 9288 | 9306 |
| 240fps DyAc+ | 9158 | 9198 | 8262 | 8820 | 10404 | 9108 |
| 360fps | 8935 | 9522 | 8514 | 9012 | 8334 | 9288 |
| 360fps DyAc+ | 8833 | 8856 | 9108 | 9270 | 8298 | 8633 |
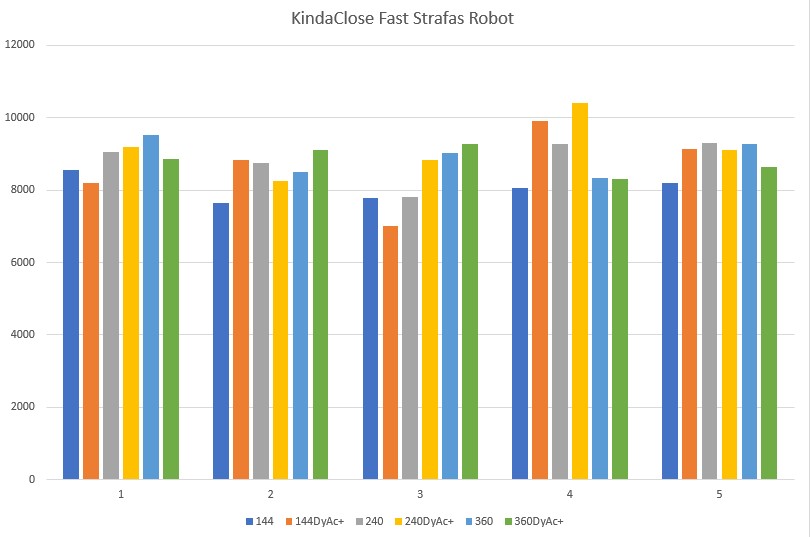
フレームレートが144→240→360と上がっていくにつれて、BOTの動きが見やすくなったかと聞かれるとあまり変わらないかなーって感じでした
だだDyAc+機能は、オンの後にオフにするとBOTの切返しが見づらい感じはありました

えんおう
露骨に残像感が出るわけではないけど、DyAc+が機能してた方が見やすい
実際スコアも見てもDyAc+機能が入っているときの方がスコアが高いので、DyAc+の有効性が分かります
Apex Legendsでの使用感

APEXをZOWIE XL2566Kの機能最大に活かしてプレイしてみました
相手のレレレやストレイフが見やすいと感じました
APEXでは144fpsと240fpsの違いは結構分かりますが、240fpsと300fpsの違いは正直分からなかったです
高フレームレートでDyAc+を使用していると、高速で視点移動した際なども周りの残像感が少なく圧倒的に視認性がいいです
特にAPEXではストレイフや壁ジャンプなど、早い視点移動をする事が多く視認性の良さってのは撃ち合いにおいてかなり有利に働いてくれると再認識しました
また敵の動きも見やすい為、安定した追いエイムがやりやすいです

えんおう
この快適差を知ってしまったら他のモニターにはいけない
VALORANTでの使用感

VALORANTでも144fpsと240fpsの違いは意識すれば分かりますが、240fpsと360fpsでは体感では違いは分かりませんでした
マウスをフリックした時の残像感も少なく視認性がいい為快適度が高いです
相手の一瞬のピークなどもしっかり逃すことなく目で捉えることが出来るので、このモニターを使って360fps出ていれば性能面では相手プレイヤーに劣っているということはありえないでしょう

えんおう
それでも勝てないのは素直に自分のエイム力や立ち回りが原因です
BenQ ZOWIE XL2566Kのいい点と悪い点
BenQ ZOWIE XL2566Kのいい点悪い点ですが、ここまでXL2566Kの機能の優秀さについては細かく解説してきたので、その他の観点からいい点悪い点を解説していきます
いい点 24.5インチモニターはFPSゲームをするうえで最適!!

ZOWIE XL2566Kのモニターのサイズは24.5インチと普段TVでゲームをやられている方からしたら小さいと感じるかもしれませんが、FPSゲームにおいてこのサイズは最適です
画面が大きいとそれだけ目線の動かす量が増えますので必然的に反応が遅れます
かと言ってモニターが小さすぎると逆に見づらくて視認性が悪くなってしまいます

机にモニターを置いて椅子からモニターを見たとき、24.5インチなら画面全体を見渡すことが出来るため最適なサイズです
いい点 S.Switchが便利

S.Switchがあると簡単にモニターの設定を変更できるので便利です
その日の目のコンディションでコントラストや鮮明度を変えたり、ゲームによってプリセットを変えたりとあると嬉しいリモコンです
いい点 使用者が多いのは最大のメリット
BenQ ZOWIEはプロゲーマーからストリーマーまで使っているプレイヤーが沢山いるので、ゲームごとのモニターのおすすめ設定を知れるのはかなり嬉しいです
またXL Setting to Shareを使って簡単に同期出来る点も素晴らしいです

えんおう
プロと一緒の設定ってなんか安心しますよね
不満点 USB Hubがあると嬉しかった

最近のモニターはUSB Hubがモニター側に搭載されているモデルも多く、あると便利なので搭載して欲しかったです
不満点 スピーカーがない
FPSゲームをプレイするにあたってヘッドセットやイヤフォンは必須なのでスピーカーの必要性が無く搭載されていません
しかしスピーカーがあれば、ちょっと耳休めでイヤフォンを外してスピーカーでYouTubeを視聴したり、オフラインゲームなどをスピーカーでプレイしたりとスピーカーがあると結構重宝するので欲しかったです

えんおう
音質が悪くてもスピーカーがあった方が嬉しかったかも
BenQ ZOWIE XL2566Kのいい点や悪い点は以上です
BenQ ZOWIE XL2566Kレビュー最後に

今回はBenQ ZOWIE XL2566Kをレビューしていきました
360Hzはもちろん凄いですが、競技向けに戦闘が有利になるように搭載された
- DyAc+
- Black eQualizer
- Color Vibrance
これらの機能が素晴らしく、一度XL2566Kのモニターを使用したら他にはいけません

えんおう
Pay to Winのモニターなのは購入して間違いなしです
値段が高くTNパネルで色味などが薄いなど弱点もありますが
FPSゲームなど競技性の高いのジャンルにおいてはそれらの性能は勝敗に関係なく、このモニターが最適なのでぜひ購入してみて欲しいと思います
では
PR:モニターのお供にデスクライトBenQ ScreenBarがお勧め

モニターの上に置くだけ!
場所を取らず手元と明るくできます


BenQ ScreenBarのレビュー記事もあるので参考にして下さい